FAQ About UPERFECT Δ / Delta Folding Monitors
As the latest folding monitor, UPERFECT Δ / Delta has undoubtedly become the most eye-catching productivity-enhancing partner on the market. Because UPERFECT UStation Δ / Delta has two screens, it has different usage methods compared to ordinary portable monitors. In the process of using UPERFECT Δ / Delta, we will encounter many problems. By listing some problems, we can have some understanding of how to solve the problems in advance.
1. Which operating systems are supported
Support Windows7, Windows 10, Windows 11, macOS 10.15 and above
2. Folding monitor dual screen default output resolution
2.1 The default output resolution of the upper and lower dual screens in USB3.0 mode for the main and secondary screens is 1920*1080P@60Hz
2.2 The default output resolution of the upper and lower dual screens in USB2.0 mode is 1920*1080P@60Hz for the main screen and 1280*768P@60Hz for the secondary screen. (You can set the interface on the computer - display resolution - select 1920*1080, but there will be a 10ms-15ms delay on the secondary screen)
3. How to get the driver
3.1 The driver files are built into the folding monitor's upper and lower dual-screen integrated disks. About 8 seconds after the upper and lower screens are connected to a host that is not running the corresponding driver, the removable disk named "USBDISPLAY" will be loaded, and the driver installation package will be preset in the disk.
3.2 Different systems see different removable disk formats, as shown below:
Windows installation package:

To connect the power supply, such as HDMI, you need to connect the 3.0 line or use the TYPE C line, wait about 8 seconds, pop up the driver file on the computer side, and select Win system to install.
MacOS installation package:

Connect the power supply and Type C cable and wait for about 8 seconds. The driver file will pop up on the desktop. Select the Mac OS system to install it.
4. How to load the driver disk on a host that is already running the driver
4.1 Windows: Find the "Macrosilicon USB Display" process in the task manager and end it. Power off the prototype and then reconnect to the host. Wait about 8 seconds for the removable disk named "USBDISPLAY" to be loaded.

4.2 MacOS: Uninstall the driver, connect the prototype to the host, and wait about 8 seconds for the removable disk named "USBDISPLAY" to be loaded.
5. How to uninstall macOS system without installation package
Option 1: Use the terminal to uninstall, the steps are as follows:
Step 1. Open "Terminal";
Step 2. Enter "ls /usr/local/bin/" and press Enter to confirm that the directory contains the "usbdisplay_uninstall" (or one containing the "uninstall" character) program;
Step 3. Enter “/usr/local/bin/usbdisplay_uninstall” and press Enter to run the uninstaller;
Step 4. Enter the password, wait for the uninstallation to complete, and restart the computer.

Option 2: Use Finder to run the uninstaller, as follows:
Step 1. Open the Finder;
Step 2. Open the "usr/local/bin/" folder, find the "usbdisplay_uninstall" (or one containing the "uninstall" character) program in this directory, and run it;
Step 3. Enter the password, wait for the uninstallation to complete, and restart the computer.

6. How to self-diagnose when the lower screen does not work in the Windows system
Step 1. Check whether the process "Macrosilicon USB Display" exists in the task manager?
If it does not exist, it means that the driver did not start normally. If the driver is not installed correctly, please reinstall it. If it has been installed correctly, please manually find and start it in the system program list. For the problem of driver self-starting, please refer to the solution to the problem of "Windows system driver does not start automatically". Make sure the driver has started normally. If it fails to work properly, please continue to the next step to troubleshoot.

Step 2. Check whether the driver is loaded successfully.
a) Make sure the prototype you are using is connected to the computer;
b) Check in Device Manager to make sure your driver is installed correctly.
![]()
The picture above shows that the driver is not installed correctly. Please search and update the driver in the installation directory. The steps are as follows:
1. Right-click (or long press) USB Video;
2. Select "Update Driver";

3. Select "Browse my computer for the following directory"
4. Select the host computer installation directory to search for the driver. The default installation path is "C:\Program Files\Win USB Display"
5. The following message "The best driver for your device has been installed" pops up, indicating that the installation is successful.

6. The picture above shows that the driver has been installed correctly.
7. Observe whether the upper and lower screens are working normally. If not, continue to the next step.
Step 3. Confirm whether the MS Idd Device virtual graphics card exists in the device manager. For the correct status, refer to the figure below:
Step 4. Does the display setting have an extended screen? Is the extended screen ours? Is the list of resolutions we support?
Right-click the computer desktop and select Display Settings to see if there is a second monitor.
7. The default output in USB 3.0 mode is not 1080P@60Hz
Step 1. Check whether the USB port is not connected correctly. You can try to replug the USB port.
Step 2. Check whether the USB host USB driver is installed correctly. If not, please install it correctly.
Check whether the USB port is a 2.0 port. Note: Most computer HDMI ports are actually USB2.0 ports.
8. Huawei and Honor notebooks have no output
Step 1. Complete preliminary self-diagnosis by referring to "Basic Diagnosis of Windows System Abnormalities";
Step 2. Open Device Manager;
Step 3. Confirm whether the display adapter contains Virtual Display Device;
Step 4. Right-click to disable Virtual Display Device. (Therefore, the driver is similar to our display driver in principle and cannot be used at the same time. If you do not use Huawei Smart Screen, you can uninstall this driver)
Step 5. Restart your computer.

9. macOS screen recording permissions
Versions after macOS 10.15 require users to authorize the "Screen Recording" permission in order for the corresponding device to obtain the screen content for display. If there is still no output after turning on the recording permission, and you are still prompted to turn on the screen recording permission after restarting, please first remove the program recording permission that contains the word "usbdisplay", then restart the system and add it again.

To enable Screen Recording, follow these steps:
Step 1. Open System Preferences from the Apple menu;
Step 2. Select Security and Privacy;
Step 3. Select the Privacy tab;
Step 4. Click Lock to make changes;
Step 5. Follow the prompts to enter the password and allow changes;
Step 6. Click the checkbox next to MacUsbDisplay;
Step 7. Click Lock again to save changes;
Step 8. A dialog box will appear with "Later" and "Don't Exit" buttons;
Step 9. Click Exit now.
10. How to distinguish between 1, 2 and 3 screens
On the computer device side, click System-Settings, select extended mode, and then click "Identity"


11. How to adjust the color temperature of the upper and lower screens when they are inconsistent
1. Button OSD menu shutdown
2. Press 3 short and 1 long to turn on the phone, press the OSD menu button to enter the factory mode, use the up and down buttons to adjust and select the logo gear, on is to select and adjust the main screen menu, off is to select and adjust the secondary screen menu, you can adjust the 6500 color temperature of the upper and lower screens individually or User mode, sRGB,
9300 color temperature value
3. After adjusting the 6500 color temperature value, in 6500 mode, press the OSD menu key to exit, and the color temperature value will be saved when the phone is turned off and on again.


12. HDMI signal lower screen cannot be displayed
1. Connect the HDMI signal, and also need to connect a USB cable (C-A cable) before the secondary screen can be displayed.
2. Check whether the driver is installed and verify according to point 6.
13. If the upper screen or lower screen displays in the wrong direction
1. The display direction of the lower screen is wrong:
1. Adjust the angle of the lower screen from 180° to 90°, and then return to 180°. (The lower screen has a built-in gravity module)
2. On the computer, click System-Settings-Screen-, select the expansion module, select the lower screen for the function, and select the display direction: landscape, etc.
2. When the main screen display is in the wrong direction:
1. Select the home screen in the computer settings function, and the display direction is optional: landscape, etc.
2. On the computer, click System-Settings-Screen-Select Extended Mode-Display Direction. The display direction is optional: horizontal or vertical.


14. How to use upper and lower folding monitor dual screens on the same screen
On the computer, click System-Settings-Screen-Drag the monitor to arrange.
Place the secondary screen 3 on the 2nd screen, click Apply to confirm, put the required files on the 3rd screen, minimize it, and you can pull the files left and right, up and down. (Supports different screens and different displays)

Note: Currently only the same screen is supported for Windows systems, Mac OS systems do not support it.

15. When the fonts on the upper and lower screens are inconsistent
On the computer, click System-Settings-Screen-Select the corresponding screen to confirm-Zoom-Change the text font size.

16. No signal on DP to Type-c cable
At present, the chip circuit of the upper and lower dual screens cannot achieve the DP conversion function, and does not currently support DP to Type-c cables.
17. The lower screen goes black when authorizing the APP
When opening an APP and the APP pops up the authorization box, the secondary screen will appear black. Currently the software and drivers cannot be optimized.
18. When the lower screen is plugged in with the USB cable and there is no signal, check whether the driver is running.
1. Press WIN and add R on the computer

2. Enter REGEDIT to enter the registry
3. Select HKEY_CURRENT_USER → Software → WinUsbDisplay → Server (server), right-click the mouse → New, select DWORD (double word) 32-bit value → enter DIAGSHOW
4.Click the driver icon in the lower right corner of the computer

5. Click the driver icon, right-click the mouse and select Device
6. Check whether there is a resolution display. If there is no display resolution, the driver will not start and you need to restart the computer.

19. If the driver is updated, you need to install a new driver
1. Win system Control Panel → All Control Panel Items → Programs and Features, select the driver Uninstall win usb Display to uninstall it, and then install the new driver
2. Mac system: Finder→usr→local→bin→click usbdisplay_uninstall. If the computer device has a password, enter the password and click OK.
System Settings → Privacy and Security → Screen Recording → Select MacusbDisplay and then select the minus sign to enter the password, and then install the new driver
20. How to connect dual screen to MAC computer with one line
1.The first type-c interface of the monitor is connected to a power supply above PD30W, and the middle type-c interface is connected to an Apple computer using type-c to type-c cable.
2.Click on the computer desktop, select usbdisplay, click on the file with the suffix dmg in the middle, click on the folder with the suffix pkg and follow the prompts to install. After the installation is complete, click Restart.


3.Enter the computer system settings---Privacy and Security---Screen Recording---Check whether macusbdisplay is turned on. You need to keep it turned on.
21.How to tell if my device can handle multiple monitors
1.If it is a Wins system, if the device itself has multiple signal interfaces, it can connect to multiple external monitors.
2.If it is an iOS system, you have to check whether MAC’s official website indicates whether it supports multiple external monitors.
22. If it is connected to our UPERFECT Δ/Delta monitors, will it be possible to install the driver so that a MAC that can only connect to one external monitor can be connected to our UPERFECT Δ/Delta and have two screens work?
Yes, type-C to type-C is connected to the middle TYPE-C interface of the screen below. If the connection does not work and the driver installation is unsuccessful, at least one screen will be displayed, and both screens will not be displayed;
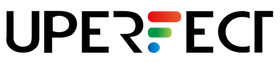
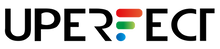
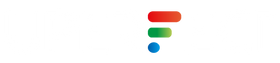
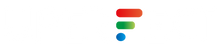

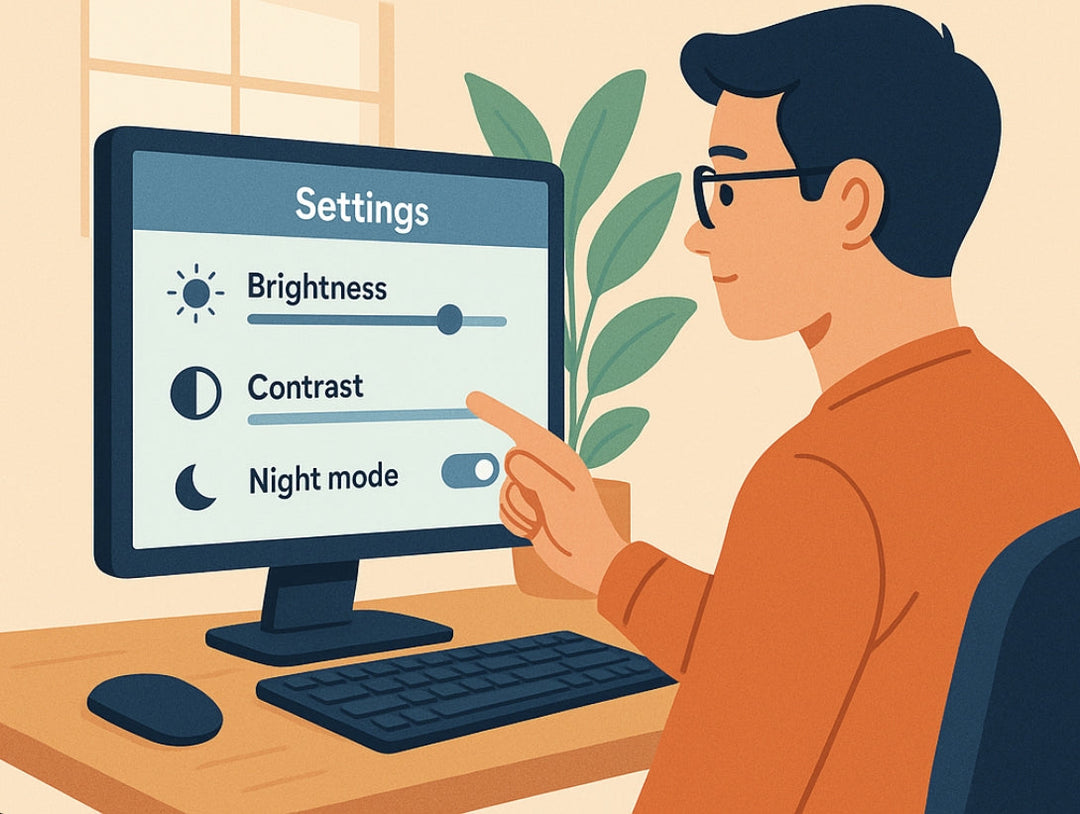











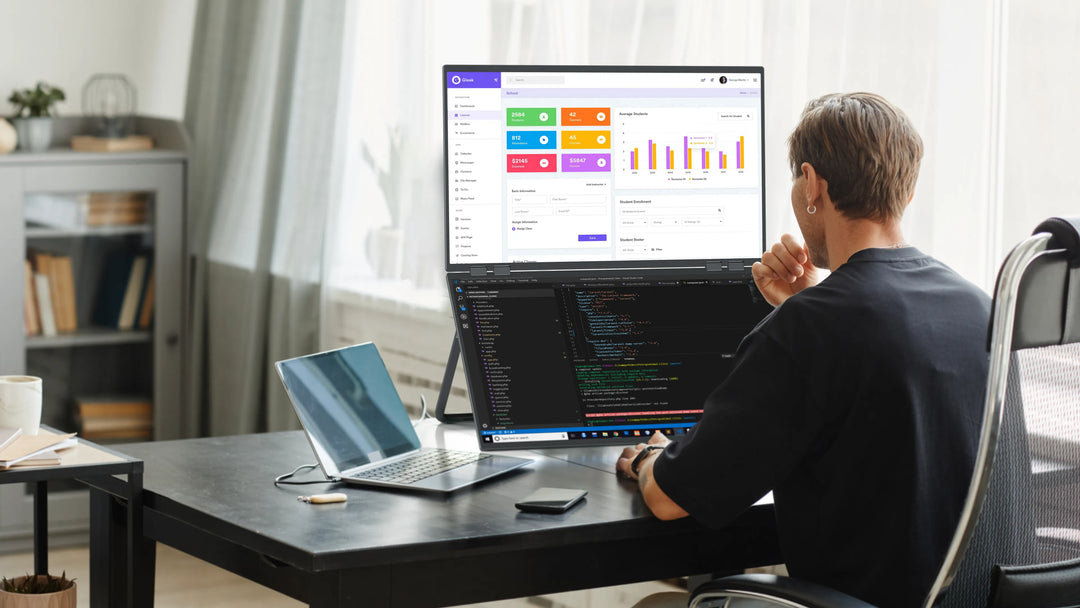

Leave a comment