How to Miracast any iPhone to TV or Monitor?
Do you want to Miracast any iPhone to TV or Monitor? When you have this requirement, you can mirror the screen through AirPlay. However, you need to know that the iPhone uses AirPlay instead of Miracast for wireless screen projection. The AirPlay function involves several aspects, such as listening, watching, displaying, and home automation integration. When you want to mirror your iPhone, you can use AirPlay to connect to an iPad, Apple TV, Mac, or other AirPlay-enabled devices. Now, we will teach you how to AirPlay and tell you other knowledge about AirPlay.
Miracast or AirPlay?
What Is AirPlay?
AirPlay is a wireless streaming technology developed by Apple that allows you to stream audio, video, and other media from Apple devices, such as iPhones, iPads, and Macs, to compatible devices like Apple TV, smart TVs, and speakers. It also supports screen mirroring, enabling you to display your device’s screen on a larger display, and integrates with home automation systems for controlling smart home devices.
Does iPhone Support Miracast?
Many people may wonder whether the iPhone supports Miracast. We are sorry to tell you that the answer is no. Instead, the iPhones use Apple’s AirPlay for screen mirroring and streaming.
What Is Miracast on iPhone?
As mentioned above, the iPhones don't support Miracast but AirPlay. The common "Miracast on iPhone" on the market is a third-party APP which is not equivalent to the Miracast protocol. Similar Apps may need to charge a fee to connect between Apple devices and non-Apple devices, such as "Miracast ©" or Screen Mirroring ⋆ Miracast TV. You can also find similar apps in the Apple store.
How to Use Miracast on iPhone (iOS)?
Some may be confused and assume that iPhones adopt Miracast for screen mirroring, but that is not true, Apple has its own proprietary protocol for such purposes named AirPlay. Now and then, it is convenient to view a video on a bigger screen than on an iPhone’s mini-screen. Some of the uses of AirPlay are particularly in screen mirroring so as to transfer videos and images to another screen. Since iOS 5, you can even use AirPlay in order to remotely display the contents of your iPhone screen. When you use AirPlay on your iPhone, you don’t have to physically connect your iPhone to another Apple TV or other. This protocol enables you to share photographs, movies, and songs in a wireless manner.
What Are the Features of AirPlay?
AirPlay lets you watch, listen, and play. It connects videos, music and photos from your Apple device wirelessly to your TV, computer, monitor and stereo for a better audio and video experience.
Video Streaming (Watch)
With this function, you can enjoy streaming video and photos from your device on larger screens without any cables. Clicking the AirPlay icon in the software allows you to quickly stream videos to an Apple TV or AirPlay-compatible smart TV. You can also drag the progress bar and adjust the volume directly on your phone.
Audio Streaming (Listen)
This feature not only allows you to enjoy music on larger speakers, but you can also enable Multi-room Audio, which streams music simultaneously to multiple AirPlay 2-compatible speakers in different rooms. If you can't find the AirPlay icon in your music app or on the device's lock screen, try playing music or video first, then open the Control Center on your phone. You should see the icon next to the music player.
Screen Mirroring (Display)
The Screen Mirroring feature of AirPlay is quite similar to the video casting feature. Simply find the casting icon and click it to connect. It has the following several functions:
- Non-supported apps: Some apps or websites may not have direct AirPlay integration, but with Screen Mirroring, you can still view them on your TV or projector.
- Presentations and live content: For apps showing real-time data, like live presentations or interactive apps, AirPlay mirrors the entire screen, ensuring that whatever you see on your device is shown on the big screen.
- Gaming and niche apps: Games or specialized apps that don’t support direct casting can be displayed via mirroring, giving you the flexibility to use any app regardless of its native support.
Home Automation Integration
AirPlay works smoothly with home automation, making it easy to control media in a smart home. When connected to Apple’s HomeKit, users can control all their AirPlay-compatible speakers, TVs, and other display devices within one application or voice command. For instance, you can set up a routine where your favorite music starts playing on AirPlay speakers as soon as you walk in the door or simply ask Siri to play music in different rooms. This makes managing media in your home more convenient and personalized.
What Are the Devices for AirPlay Wireless Casting?
Sending Devices
If you want to mirror your device's screen to a larger display, we recommend first understanding which devices support AirPlay and can function as sending devices. Not all older versions of the iPhone, iPad, Mac, and iPod touch support AirPlay 1 or 2. You can specifically focus on the sending devices that support AirPlay 2 which supports more functions.
|
Device Type |
AirPlay 1 |
AirPlay 2 |
|
iPhone |
iPhone 3GS or later (iOS 4.2) |
iPhone 5S or later (iOS 11.4) |
|
iPad |
iPad (1st gen, iOS 4.2) |
iPad mini 2, iPad Air or later (iOS 11.4) |
|
Mac |
macOS 10.8 or later |
macOS 10.13.6 or later |
|
iPod touch |
iPod touch 4th gen or later (iOS 4.2) |
iPod touch 6th gen or later (iOS 11.4) |
Receiving Devices
To fully transmit video, images, or audio with AirPlay, you need both an AirPlay sending device and an AirPlay receiver. The following are common AirPlay receivers. When you fail to miracast any iPhone to TV or Monitor, make sure to check whether your receiving device supports AirPlay or has an AirPlay adapter installed.
|
Device Type |
AirPlay 1 |
AirPlay 2 |
|
Apple TV |
Apple TV 2nd gen or later |
Apple TV HD, Apple TV 4K |
|
AirPort Express |
AirPort Express (1st gen) |
Not supported |
|
Smart TVs |
/ |
AirPlay 2-compatible (e.g., Samsung, LG, Sony, Vizio) |
|
HomePod |
/ |
HomePod, HomePod mini |
|
AirPlay 2 Speakers |
/ |
AirPlay 2-compatible (e.g., Sonos, Bose, Bang & Olufsen) |
|
Mac |
Any Mac running macOS 10.8 (Mountain Lion) or later |
Any Mac running macOS 10.13.6 (High Sierra) or later |
|
Monitors(with AirPlay Adapter) |
Supported with AirPlay adapter |
Supported with AirPlay 2 adapter |
|
Third-Party Audio Systems |
Some models (e.g., Bowers & Wilkins, Denon ect.) |
Not supported |
How to Use AirPlay?
How to Miracast iPhone to TV ?
Both with Apple TVs and Smart TVs(e.g., Samsung, LG, Sony, Vizio) are the AirPlay receivers that allow you miracast. You can follow the steps below to make sure your iPhone can connect AirPlay to TV.
Enable AirPlay on your Apple TV or Smart TV
Whether it's Apple TVs or Smart TVs, the basic steps are to find the Home button, find the Settings, and then open AirPlay. However, there is a slight difference between the various TVs.
- Apple TV: Start by opening the Settings app. Then go to AirPlay and HomeKit and make sure to turn AirPlay on.
- Samsung TV: Press the Home 🏠 button on your remote. Navigate to Settings, then General, and choose Apple AirPlay Settings. Enable AirPlay from there.
- LG TV: Use the Settings ⚙️ button on your remote. Select All Settings, go to General, and find AirPlay. Turn it on to activate the feature.
- Sony TV: Hit the Home 🏠 button on your remote to open the menu. Go to Settings, then Network & Internet, and select Apple AirPlay. Make sure to turn AirPlay on.
- Vizio TV: Press the Home 🏠 or V button on your remote to access the menu. Go to Settings, then find either Apple AirPlay or Smartcast. Switch AirPlay on to start using it.
Connect iPhone and TV to the Same WiFi Network
To use AirPlay successfully, make sure both your sender and receiver are connected to the same WiFi network. You can:
- Open Settings on your TV.
- Go to Network or Wi-Fi Settings.
- Select your Wi-Fi network that as the same as the iPhone and connect.
Connect your iPhone to Apple TV or Smart TV
Mirror Your iPhone to TV

- Open Control Center:
- Swipe down from the top-right corner (iPhone X or later).
- Swipe up from the bottom (older models).
- Tap Screen Mirroring:
- Icon: Two overlapping rectangles.
- Select Your Apple TV from the list.
- Enter the AirPlay Passcode if prompted:
- If the code doesn’t appear, check Settings > AirPlay and HomeKit on your Apple TV for the code.
AirPlay Photos and Videos from iPhone to TV
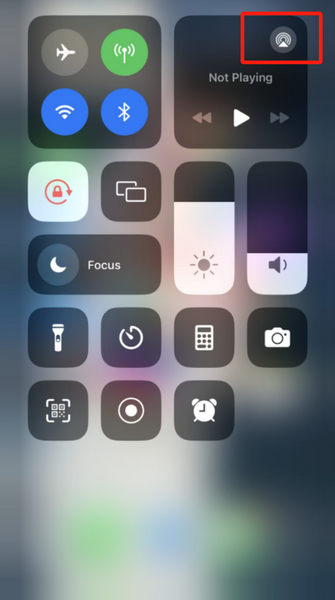
Some people want to AirPlay Google Photos or some videos to TV. You can follow the steps below:
- Open the Photos app(Google Photos or other apps).
- Select a photo or video.
- Tap the Share icon (box with an arrow).
- Scroll down and tap AirPlay.
- Select your Apple TV.
- Enter the passcode if prompted.
AirPlay audio from iPhone to TV
If you want to use larger speakers or play music on your TV, you can also use AirPlay.
- Play music and open the Control Center.
- Tap the AirPlay icon in the top-right corner.
- Select the speakers or TV you want to use.
- Tap each device to play the audio.
How to AirPlay from Mac?
Stream content from your MacBook to Apple Device or connect your MacBook to your smart TV wirelessly easily. This is similar to the method of casting the screen to the TV from iPhone. Here's how to get started.
- Ensure both devices are on the same Wi-Fi network.
- On your MacBook, go to Apple menu > System Settings and click Control Center.
- Click Screen Mirroring and select your TV (enter the code if needed).
- To mirror your Mac screen, click Screen Mirroring again.
- To use the TV as a second monitor, click Use As Separate Display.
How to Connect Windows 11 AirPlay to TV?
Windows 11 does not natively support AirPlay. However, you can use third-party applications to enable AirPlay functionality on your Windows 11 PC.
- Download and install the App that supports AirPlay on your Windows 11 PC.
- Open the app and set it up.
- Ensure both your PC and AirPlay-compatible TV are on the same Wi-Fi network.
- Enable AirPlay on your Apple TV or Smart TV.
- Click the App about AirPlay to query TV and connect.
If your TV is not an Apple TV but another TV that supports Miracast, you can also directly follow the steps below to cast your screen.
Power on your TV or projector.
- If you're using a Miracast dongle or adapter, confirm it's properly connected to the display.
- Ensure Wi-Fi is turned on on your PC.
- Click the Network icon in the taskbar.
- Choose Cast and select your display or adapter from the list.
- Follow any additional instructions if they appear. Otherwise, you're ready to go.
How to Use AirPlay with Different Apps?
There are the same ways to use AirPlay with different App:
- Open Apple Music / Spotify / Apple TV / Netflix / Hulu / YouTube / Plex and start playing content.
- Tap the AirPlay icon (in the video player controls).
- Select the device.
If you want to use the Photos, you should click on the Share after opening it, and then tap the AirPlay icon to complete the mirror screen.
How to Miracast iPhone to Monitor?

If you want to cast your iPhone on a portable monitor, you can choose the iPhone Adapter. After doing the following 3 steps, you can enjoy your content on the big screen.
- Plug the UDongle into your monitor's HDMI port and change the input source to HDMI.
- The setup screen will appear on the display device.
- Go to AirPlay and select the UDongle’s SSID from the list.
Note: If your portable monitor doesn't have an option to switch input sources, connect another HDMI device to automatically switch to the HDMI port.

How to Turn Off AirPlay?
Turn Off AirPlay On iPhone/iPad
On iPhones and iPads, turning off AirPlay is done the same way. We explain how to stop AirPlay sessions and prevent automatic connections. If you're casting from a streaming app, you can usually end the session directly within the app.
End an AirPlay Session on iPhone/iPad
- Click the AirPlay icon in the menu bar
- Select Turn Off AirPlay or Stop Mirroring.
Turn Off Automatic AirPlay on iPhone/iPad
- Open the iPhone/iPad's Settings
- Find out and select General
- Click on AirPlay & Handoff
- Tap on Automatically AirPlay
- Select the Never
Turn Off AirPlay On Mac
We’ll show you how to disable AirPlay on a Mac. You can either stop an active session or prevent the Mac from receiving AirPlay. This helps avoid unwanted content being sent from nearby devices.
Turn Off Screen Mirroring on Mac
- Click the Control Centre icon in the top-right corner of the menu bar.
- Select Screen Mirroring.
- Click the display you're currently mirroring.
Turn Off the AirPlay Receiver Setting on Mac:
- Click the Apple icon in the top-left corner of the menu bar.
- Select System Preferences or System Settings.
- Click on Sharing.
- In the left-hand menu, find AirPlay Receiver and make sure it’s disabled.
Turn Off AirPlay On TV
Apple TVs
- Go to the TV's settings menu
- Find AirPlay settings
- Turn the AirPlay option to Off
Other Smart TV:
|
TV Brand |
Steps to Turn Off AirPlay |
|
Samsung |
Press the Home button > Go to Settings > General > Select Apple AirPlay Settings > Turn AirPlay to Off. |
|
LG |
Press the Home button > Navigate to Home Dashboard > Select AirPlay > AirPlay & HomeKit Settings > Turn AirPlay off. |
|
Sony |
Press the Home button > Go to Settings > Network & Accessories > Select AirPlay & HomeKit Settings > Turn AirPlay off. |
|
Vizio |
Press the Menu button > Go to Settings > Apple AirPlay > Select AirPlay and set it to Off. |
Why Is My AirPlay Not Working?
AirPlay from Mac to Smart TV Not Working
If you cannot connect your Mac to a Smart TV by using AirPlay, you first ensure that both devices support AirPlay and need to connect to the same Wi-Fi network. If this does not work then turn off both devices and turn them on again, also ensure that AirPlay is active on the TV and that both pieces of software are updated. Or, change the firewall setting on your Mac and make sure that the AirPlay icon is located in the menu bar. Besides, you can connect your TV via a wired HDMI connection.
Why Isn't My AirPlay Showing Up on TV?
AirPlay doesn't show up on your TV, that might be because AirPlay is turned off in your TV or device settings. You can enable AirPlay in the AirPlay menu (Settings > AirPlay) on your Apple TV. If the above actions have been completed, but AirPlay still does not show up on the TV, you can also complete the following checks to troubleshoot the problem.
- Check the Internet or network connection on all affected devices.
- Restart your iPhone, iPad, or Mac.
- Power off and on your TV.
- Restart your Wi-Fi router to refresh the connection.
- Check AirPlay Compatibility on Your TV.
- Check for updates on both your TV and iPhone/iPad/Mac.
- Disable VPN or Firewalls.
- Disable Bluetooth temporarily.
- Disconnect any unnecessary devices that are connected to the Wi-Fi.
- Verify that the app or website is compatible with AirPlay.
HomePod Mini Not Appearing on AirPlay
Lock and then unlock your iPhone or iPad, go to the Home Screen, and hold your device close to your HomePod. If the setup screen still doesn’t appear:
- Open the Home app on your iPhone or iPad.
- Select Add Accessory > More Options > HomePod.
If HomePod is not listed, reset your HomePod and try setting it up again.
Netflix Won't Load in AirPlay Mode
If Netflix doesn't load in AirPlay mode, you can exit Netflix and then go to Settings. From there, access the Netflix app menu and select Reset. If the above problems are not solved, please reboot all devices, update the software, and disable the VPN. Make sure that both the sending and receiving devices are connected to the same network.
Why Isn't Vizio Connecting to AirPlay?
If AirPlay isn't working on your Vizio TV, ensure that your iOS device is running at least iOS 12.4, that AirPlay 2 and HomeKit are enabled, your TV's firmware is up to date, the AirPlay option is turned on in your TV settings, and that both your Vizio TV and Apple device are connected to the same network.
AirPlay Not Working on Roku
Here are the common causes of AirPlay Not Working on Roku:
- Weak Wi-Fi signal
- Incompatible device
- Significant distance between the Roku TV and the Apple device
- Outdated software on the Roku TV
- Firewall protection enabled on Mac
- Connected to different networks
Other FAQS
Can I AirPlay to a Separate Window?
AirPlay can't cast to a separate window on your computer. It only mirrors or extends your screen to another display, like an Apple TV or AirPlay-compatible TV. For separate windows, use your computer’s display settings or special apps.
Why Is the AirPlay Audio and Image Out of Sync?
AirPlay audio and video may be out of sync due to network problems, old software, or device issues. Restarting devices, updating software, or fixing your network can help.
Why Is My TV's AirPlay So Laggy?
If AirPlay on your TV is laggy, it might be because of weak Wi-Fi, too many devices on the network, old equipment, outdated software, or interference. Try improving your Wi-Fi, updating your software, or reducing network use.
Why Is There a Video Delay with AirPlay on the Samsung S95B Series?
Audio delay on your TV can be due to the broadcast signal or a bad connection with external devices like a set-top box. Check if the delay occurs with built-in apps like YouTube or Netflix. If not, the problem might be with the content or source you're using.
Other Wireless Connections
What Is the Difference Between AirPlay and Bluetooth?
AirPlay works with Apple devices over Wi-Fi, offering high-quality audio, video streaming, and screen mirroring with a longer range. Bluetooth connects a wide range of devices directly, useful for audio and file transfers, but has a shorter range and doesn’t need Wi-Fi. The following table clearly describes the main differences between the two.
|
Feature |
AirPlay |
Bluetooth |
|
Devices |
iPhone, iPad, Mac, Apple TV, AirPlay-compatible speakers |
iPhone, Android phones, Bluetooth speakers, headphones |
|
Wi-Fi |
Needs Wi-Fi for streaming |
Doesn’t need Wi-Fi |
|
Distance |
Longer range (Wi-Fi dependent) |
Short range (about 10 meters) |
|
Main Functions |
Streams high-quality audio and video; screen mirroring; multi-room audio |
Connects directly for audio; simple file transfer |
What are the Differences between AirPlay, Miracast, and Chromecast?
- Miracast vs. Chromecast: Despite their similarities, these technologies are not the same. Everything on one screen can be displayed on another using Miracast. Chromecast, on the other hand, is more of a "receiver" than a device. The Chromecast TV Stick allows users to watch high-definition Internet video on their TVs. A standard Wi-Fi protocol called Miracast is included in newer devices. Miracast makes use of technologies that most people already have.
- Advantage: For businesses, Miracast may be a preferable option because casting a Windows screen is easy using Miracast. As an additional benefit over Chromecast, which uses an external device (like a Chromecast dongle) as the receiver, Miracast directly connects the source device to the display, with the display itself acting as the receiver. It is also possible to use Miracast without an internet connection.
- Miracast vs. AirPlay: Instead of Miracast, Apple makes use of their proprietary protocol called AirPlay. A Mac, iPhone, or iPad can be used to run video from any of these devices to an Apple TV.
- Advantage: As a cross-platform standard, Miracast has a major advantage. In opposition to the proprietary protocols of Apple AirPlay
Here's a table that illustrates the main differences between Miracast, Chromecast, and AirPlay:
|
Technology |
Protocol |
Main Devices |
|
Miracast |
The wireless display standard of the Wi-Fi Alliance based on Wi-Fi Direct. |
Devices supporting Miracast, such as smartphones, smart TVs, set-top boxes, etc. |
|
Chromecast |
Protocol developed by Google. |
Chromecast TV stick, new TVs using Android TV system, etc. |
|
AirPlay |
Wireless screen projection technology developed by Apple. |
iPhone, iPad, Apple TV, AirPlay-enabled devices etc. |
iPhone Wired Screen Mirroring
What Are the Wired Screen Mirroring Options for iPhone?
You can use wired connections to mirror your iPhone screen to other devices (portable monitor, Apple TV, Smart TV, Projector, or older monitor). Here are the common cables:
- HDMI to Lightning Cable
- DisplayPort to Lightning Cable
- VGA to Lightning Cable
- USB-C to Lightning Cable
How to Use Wired Screen Mirroring with an iPhone to Connect to a Monitor?

Most people connect their iPhone to a monitor with an HDMI to Lightning 3-in-1 Screen Mirroring Adapter. You can follow these steps to connect:
- Plug the HDMI end into the monitor's HDMI port.
- Plug the Lightning end into your iPhone.
- Charge the monitor to ensure it is powered on.
- Set your monitor to the correct HDMI input.
- Monitor has successfully received the signal.
Using an HDMI to Lightning cable not only lets you mirror your screen but also allows you to expand your display.
Conclusion
If you have some problem in how to miracast any iPhone to TV, you can ensure the Wi-Fi, compatibility about AirPlay, App update and the other factors. If you want to AirPlay iPhone to monitor, you should use the iPhone adapter. You can also use the wire connection that is HDMI to Lightning 3-in-1 Screen Mirroring Adapter to mirror the screen.
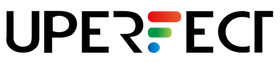
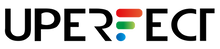
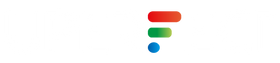
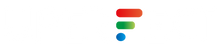

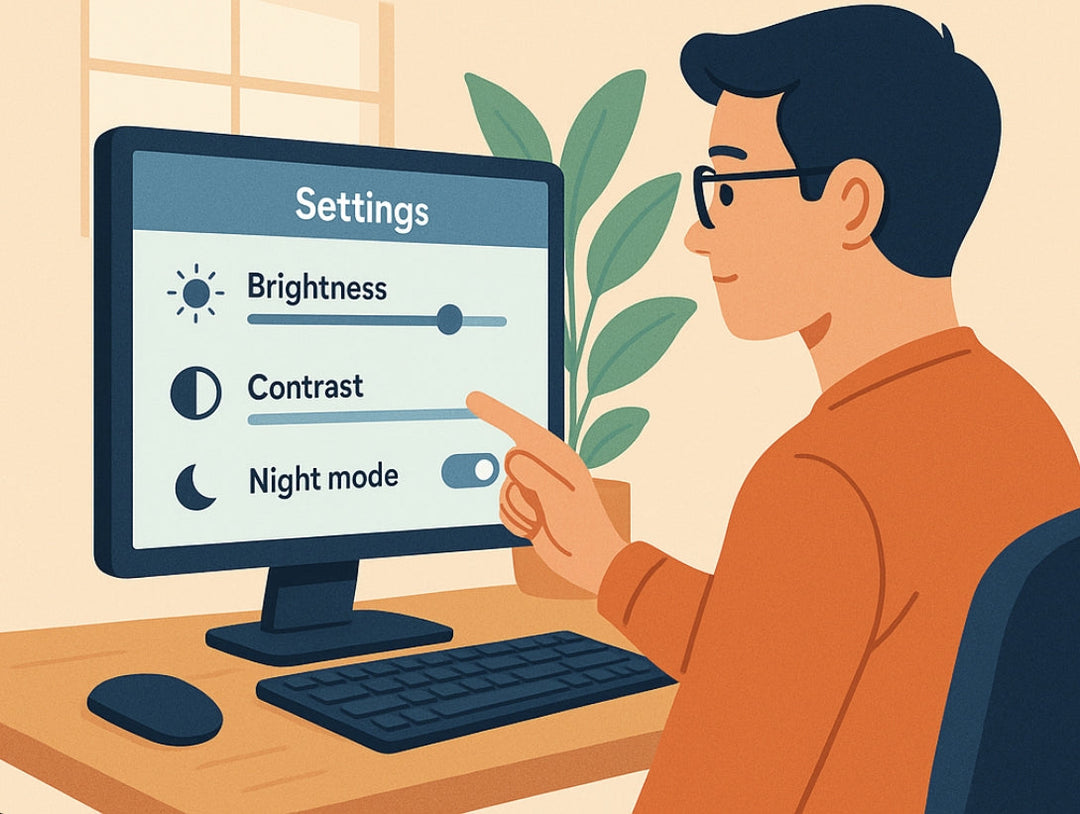











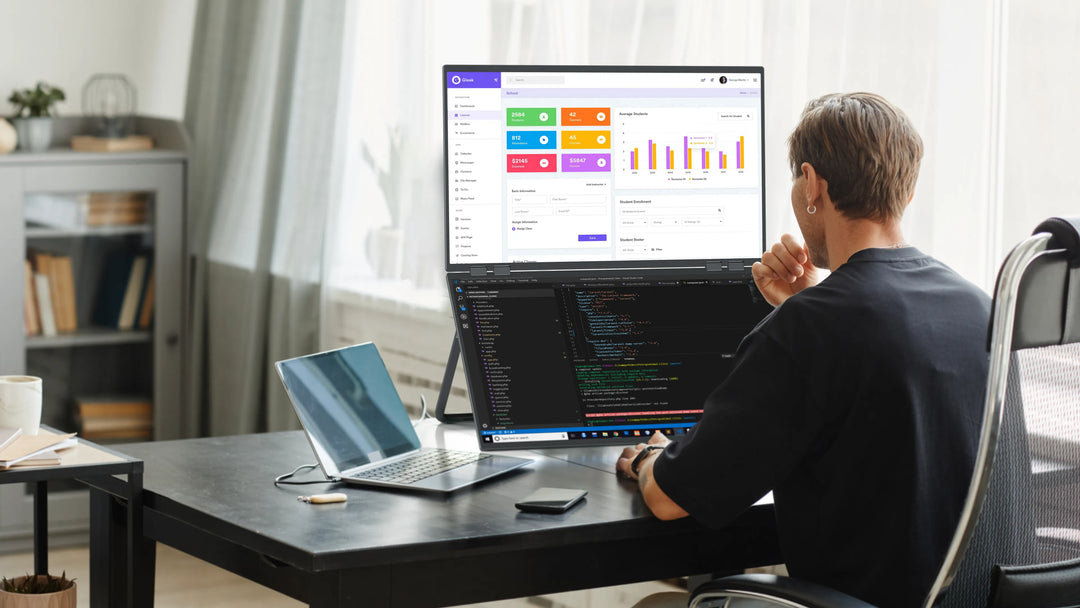

It’s a shame you can’t have audio while screen mirroring with Miracast on iPhone. Pretty thoughtless sending audio to a projector and not leaving the audio on phone.
Leave a comment