How To Extend My Laptop Screen?
A laptop screen extender refers to any display accessory enabling simultaneous use of multiple screens, facilitating seamless multitasking. Compatible with laptops across different operating systems (Windows, Linux, or MacOS) featuring USB, HDMI, or DisplayPort ports, these extenders offer versatility for a wide range of tasks. Whether you're engaged in graphic design, gaming, office work, video editing, presentations, or school assignments, they provide an enhanced viewing experience.
With laptop screen extenders, you can expand your workspace affordably, boosting overall productivity.

Is It Worth To Have A Screen Extender
A laptop screen extension enlarges your display on a single computer system, enabling you to open separate and multiple windows on each screen and seamlessly move the cursor between them.
It's important to distinguish between screen mirroring and screen extension. While screen mirroring duplicates the content from one device (such as a smartphone, tablet, or computer screen) onto another screen in real-time, screen extension, also known as dual-screen setup, expands your workspace horizontally.
With a screen extender, you can enhance productivity and minimize task-switching. Instead of toggling between windows to work on your project, you can view and interact with multiple windows simultaneously. This setup not only reduces the likelihood of errors but also makes various tasks more efficient and enjoyable by providing a larger and more flexible workspace.
Hardware Requirements
The ports required for connecting your screen extender vary depending on the brand and model. For older devices, you may need to look for S-Video, VGA, and DVI ports on your laptop, while newer devices typically feature HDMI, DisplayPort, and USB-C ports.
While desktop monitors are commonly used as screen extenders, other options are also popular. TV screens, projectors, and dual screen monitors are excellent choices for office settings. Depending on the required ports of your screen extender, you'll need HDMI, USB-C, or VGA cables for connectivity.
Software and Compatibility
Screen extension is a powerful tool for enhancing productivity across various operating systems. Most screen extenders seamlessly integrate with Windows, macOS, and Linux laptops or desktops, as well as gaming devices such as the Switch, PlayStation, and Xbox (and their variations).
Setting up a screen extender on Windows and MacOS is hassle-free, as these operating systems come equipped with built-in programs for configuration.
For advanced features and a tailored experience, you can opt to install specialized dual monitor tools. Applications like Dual Monitor Tools, NVIDIA nView, and DisplayFusion Free offer additional functionalities.
Connecting to a second monitor is typically straightforward and rarely poses issues. However, you may encounter some common problems such as:
1.Your computer or device may not support the display due to limitations in color depth, pixel count, or interface options.
2.Damage or malfunction in the monitor's cable or laptop's port can hinder connectivity.
3.Insufficient bandwidth in your computer's display drivers may result in improper computation of the secondary display.
How To Extend Screen on Windows 11/10?
Laptop screen extenders offer a remarkable solution for enhancing productivity, minimizing turnaround time, and mitigating errors. Versatile in application, they find utility in office settings, classrooms, and homes alike, catering to various needs such as improved viewing experiences, gaming, presentations, design work, and more.
For Windows 11 users seeking to extend their laptop screen, the following steps guide you through the process seamlessly:

Step 1: Connecting the External Display
- Identify Your Laptop’s Display Ports: Begin by verifying the ports available on your laptop. Depending on your screen extender model, you may require VGA, DVI, HDMI, DisplayPort, or USB-C cables for connectivity.
- Connect Your External Monitor: Establish the connection between your external monitor and laptop. You may need an adapter to optimize the compatibility between your monitor's specifications and your laptop's ports.
- Power On Your Monitor: Once connected, ensure your monitor is plugged into a power source and turned on. For added convenience, consider monitors like the UPERFECT Delta, equipped with two USB-C ports featuring pass-through charging functionality for seamless operation.
Step 2: Configuring the Extended Screen

- Access Display Settings:Press the Windows key + P to select a display option. You can also access your display settings by clicking Start > Settings > System > Display.

- Detect Your Monitor: The system will detect the extension and show your desktop. Go to Multiple Displays > Extend These Displays if this doesn't happen automatically.
- Extend Your Display: Scroll down to Multiple Displays, select the device from the dropdown menu, and click Apply.
Step 3: Organizing Display Configuration
- Identify and Rearrange Displays: Begin by identifying and arranging the numbered displays to align with your monitor setup. You may need to adjust or drag and drop them accordingly.
- Set Primary and Secondary Displays: Establishing a primary screen is crucial. To designate a primary display, simply click on the desired screen (either your laptop or extended monitor) and select the option "Make this my main display" by checking the corresponding box.

How To Extend Screen on Mac?
To learn how to extend your screen on a Mac, adhere to these instructions:
Step 1: Establishing Connection with the External Display
- Locate Your MacBook’s Ports: Begin by identifying the available ports on your Mac and determine the number of displays it can support. Common ports include Thunderbolt (2 or 3), HDMI, USB-C, USB4, or Mini DisplayPort.
- Connect Your External Monitor: Utilize a compatible cable or adapter to connect your monitor to your MacBook. Depending on the available ports and cables, you may be able to connect two or more external screens.
- Power On the Monitor: Ensure your external monitor is connected to a power source and turned on to activate the display.
Step 2: Setting Up the Extended Screen
- Access Display Preferences: After connecting your monitor to your laptop and ensuring it's powered on, adjust display settings such as resolution, brightness, and color profile. Navigate to the Apple menu > System Settings > Displays.
- Organize Your Displays: Customize your extended display layout based on your preferences. To do this, go to Displays > Arrangement. If you don't see this option, click on "Detect Displays."
- Extend Your Desktop: Once the display extension is established, choose whether to extend or mirror your screen. To extend the desktop across both screens, uncheck the "Mirror Displays" box.

Step 3: Organizing Display Order
- Reposition Monitors: Adjust the arrangement of your monitors by dragging the white menu bars within the Arrangement pane. Select the monitor you prefer as your primary display.
- Aligning the Displays: Move the display icons by clicking and dragging them on the screen to mirror the physical setup of your monitors.
Conclusion
Secondary screens have demonstrated their effectiveness in enhancing productivity and efficiency across diverse settings, including homes, offices, and classrooms. They support a multitude of activities such as graphic design, writing, gaming, and more.
For those seeking to extend their laptop screen, consider the UPERFECT Delta. With its sleek and stacked design, it optimizes convenience, while its 15.6-inch display offers a versatile workspace. Whether utilized as a stand-alone monitor, dual screen, or for presentations, the UPERFECT Delta caters to the needs of professionals, students, and gamers alike.
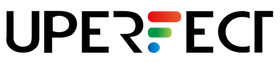
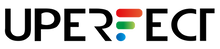
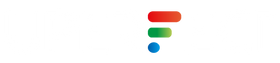
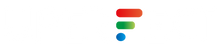

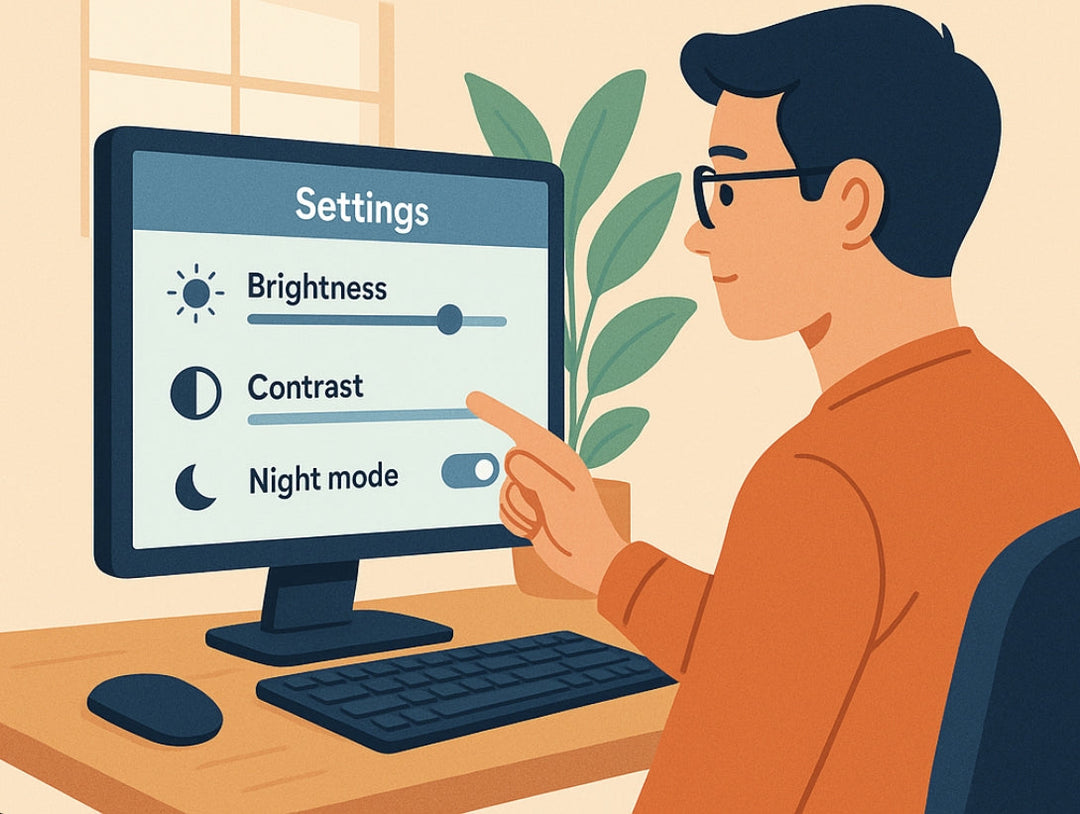











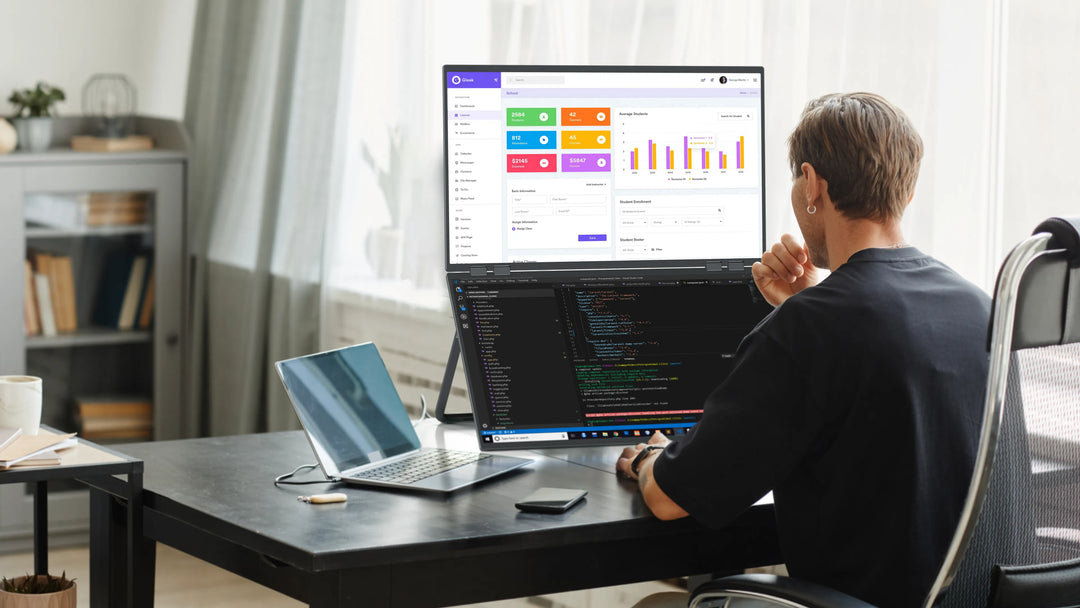

Leave a comment