How to Connect a Smartphone to a Portable Monitor

Smartphones are now more powerful than ever, and a portable monitor can help you unleash the phone's additional capability. With the assistance of a portable monitor, you can quickly turn your smartphone into a primary computer to perform productive work on a bigger screen.
This guide will discuss how to connect your phone to a portable monitor in various ways. We will break down the steps you need to follow to prepare the setup easily and quickly.
Method 1: Connect A Phone to A Monitor with One Cable
One USB-C cable is the most convenient way to connect a phone to a monitor. This method is straightforward, requires fewer cables, and is cost-effective. However, there are some requirements for your smartphone to meet.
Make Sure You Have a Compatible Phone
Using a single USB-C cable to connect your smartphone to a portable monitor, both devices need to feature a USB-C port enabled by DisplayPort Alt Mode (DP Alt Mode). Moreover, the USB C cable also needs to arrive with the Alt Mode capability to transfer the video signals.
Some smartphones that support DisplayPort capability include the Samsung Galaxy Note Series, Samsung Galaxy S series, flagship HTC U series, Huawei Mate, and Huawei P series. In addition, some of the smartphones from the LG G & V series and the Razer and ROGH phones also include this functionality. You can also check this compatible list to find out the other DP Alt Mode Compatible Devices.
Additionally, earlier iPhone models didn’t support USB-C cables, but the iPhone 15, iPhone 15 Plus, and the more advanced versions now do, allowing you to connect them to displays using a USB-C cable.
Choose The Right Portable Monitor
Portable monitors come in different sizes, resolutions, color gamuts, and even their portability varies from model to model. If you want a genuinely portable monitor, you should go for the one that arrives with a built-in battery. The battery monitor should be around 5000 mAh or more to let you work efficiently for a couple of hours. In addition, it would be better if the battery is lithium-ion as they are smaller while being robust and efficient.
Battery monitors with keyboard and trackpad, as known as LapDock, will significantly help you in daily use. They are behaving almost like a laptop with a decent touch screen. Popular models are UPERFECT X Pro and NexDock, and both work perfectly with Samsung Dex and other Android 10 desktop modes.
Here is a video as an example when connecting with UPERFECT 15.6 X Pro:
If you use the portable monitor on a desk near a power outlet, you might consider going for the one that doesn't arrive with a battery. You should be able to use the monitor by connecting to the electricity.
How to Connect:
After confirming that both devices are compatible, it's time to set up our cell phone with the monitor:
- At first, turn on the portable monitor. If it is not battery-powered, connect it to an electric outlet.
- Now connect one end of the DP ALT mode capable USB-C with the phone and another end to the port of the portable monitor.
- If your Android device is running on OS 10 or later, turn on the Desktop Mode from the settings. You should find it under the Developer- Option.
- Turn on the mirror screen if you are using the older Android versions or your phone doesn't include a Desktop Mode.
That's it; now you should see the phone's interface on the portable monitor. The interface may vary depending on the smartphone you are using.
Method 2: Connect with IOS/Android HDMI Adapter
Don't worry if your phone or portable desktop is DP Alt Mode enabled. Even if the phone doesn't include the Desktop Mode, you can still cast your phone screen on the portable monitor. All you need is an IOS/Android HDMI adapter. Let's see how to connect your smartphone to a portable monitor using the adapter.
How to Connect:
- Connect the monitor to the electric outlet if it is not battery-powered.
- Connect your iPhone or Android phone to the monitor through the iOS/Android 3-in-1 adapter.
- Power the adapter with a USB port.
- Android devices scan the QR Code for device matching. (iPhones can connect to the monitor directly.)
- Now you should see the phone's display on the monitor's screen.
As for Android devices, apart from scanning the QR code and downloading Mirroring software, you may also need to follow these steps to ensure smooth screen mirroring:
1. When the Android automatically prompts for transfer settings 'Use USB to', select 'Transfer files.'
2. Wait for the monitor to respond. If the monitor connects successfully, you can skip the following steps.
3. If screen mirroring still hasn't succeeded, click 'Ensure the normal mirroring settings' at the bottom of the mirroring software.


4.You can click on each of the following three settings and follow the prompts. The following content provides you with the specific steps to do so.
①In the first setting, turn on performance mode.

②Click on the second setting, look for battery optimization, choose mirroring, and then select "don't allow." Finally, just hit "OK."


③ Click on the third setting, skip the tutorial in order, then find the “battery usage details” of your phone and turn on “Manage automatically” and “Auto-launch”.


Note that you can only mirror the phone's screen to the portable monitor following this way, and you cannot enjoy the touch function. Put the phone in landscape mode to get a full-screen view on the portable monitor. Here is a video to help you understand better when connecting.
IOS/Android 3-in-1 adapters have wide compatibility, including the following devices and Apps:
|
Category |
Subcategory |
Details |
|
Phones |
iPhone |
All models |
|
Android Phones |
All models |
|
|
Huawei |
All models |
|
|
Xiaomi |
All models |
|
|
Sony |
All models |
|
|
Samsung Galaxy Series |
Models |
Captivate Glide, Epic 4G Touch, Galaxy S II, etc. |
|
Tablets |
iOS Tablets |
All models |
|
Android Tablets |
All models |
|
|
Compatible Apps |
Video Calls/Conferencing |
FaceTime, Skype |
|
Messaging & Social Media |
WhatsApp, Facebook, YouTube, Instagram, Twitter |
|
|
Other Apps |
IDMB, Microsoft Office |
|
|
Not Supported |
Paid Streaming Services |
NETFLIX, Amazon Prime Video, DIRECTV, Hulu, etc. |
You should note that some paid streaming services don't support the 3-in-1 adapter, such as Netflix, DIRECTV, Hulu, etc. Therefore, when using the 3-in-1 adapter, only compatible apps will allow screen mirroring or display extension.

If you’re using an iPhone and don’t plan to change to other smartphones, you can buy a Lightning to HDMI Adapter made specifically for Apple devices. It works without needing any extra power.
- Plug the Lightning connector into your iPhone.
- Take your monitor's HDMI cable and connect it to the HDMI port on the adapter.
- Connect the other end of the HDMI cable to your portable monitor.
- Use the official charger to power the monitor.

Method 3: Connect by Wireless Dongle
If you don't want to go through the hassle of wires, a Wireless Dongle can be your solution. It enables you to connect your smartphone to the portable monitor without any physical wire connection. Here is how to use the wireless dongle connection:
Connect through Miracast on Android
- Set up the wireless dongle and turn it on after connecting to electricity (if needed).
- Now connect the dongle to the portable monitor. Make sure the display is turned on or attached to the power.
- The dongle will prepare a wireless network. You will find the network name and PIN on the portable monitor.
- Now turn on your Android phone and go to "Projection Screen" for Huawei or "ALLShare Cast" for Samsung; this might differ from device to device.
- There you should find the portable device's name. Press it, connect, and start using it.
Connect Through Screen Mirroring in iPhone
- Follow the first three steps to set up the dongle on the portable monitor.
- Find the Screen Mirroring option in your iPhone's Control Center and search for available devices.
- Find the device and press on it to connect. That's it; your iPhone now is miracast on the portable monitor.
Connect through Chromecast on Android/iPhone
- Download the Google Home App onto Your Mobile Phone.
- Insert the Chromecast into the portable monitor's HDMI port.
- Ensure the monitor's input source is set to the relevant HDMI port.
- Power the Chromecast.
- Open the Google Home app.
- Select Devices Add Google Nest or a partner device.
- Activate Wi-Fi (Be sure both your mobile device and Chromecast are using the same Wi-Fi network).
- Open the phone's Google Home app, then tap on the device you want to cast to (the Chromecast).
- Tap the Chromecast name to connect.
- You can then start casting content from supported apps by selecting the 'Cast' icon.
Conclusion
As you see above, there are several ways to connect a smartphone to a portable monitor. Amongst the three options we have discussed above, you can consider using USB-C to USB-C Cable for it is most convenient and straightforward. If your device is not DP-alt Mode enabled, you can use an Android/iOs adapter for the connection. Or, if you want a completely wireless experience, you can consider using the wireless dongle or Bluetooth for the setup.
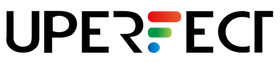
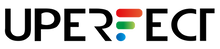
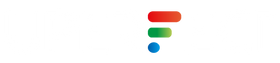
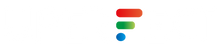

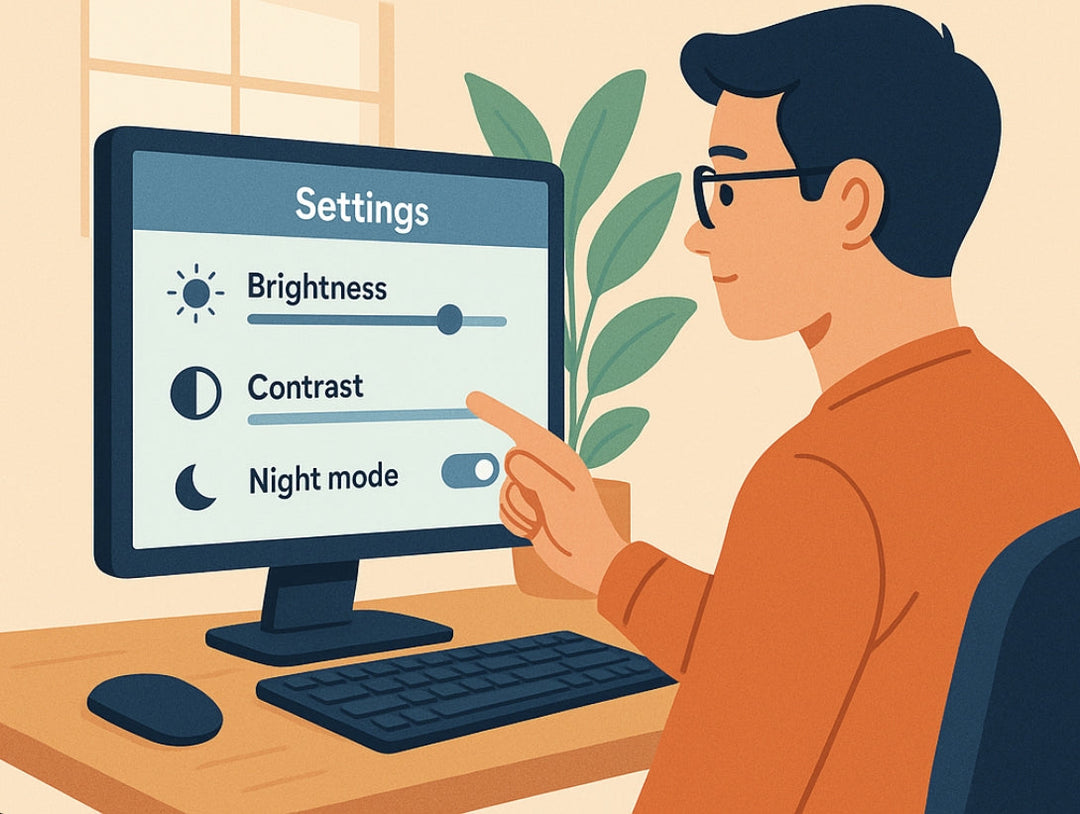











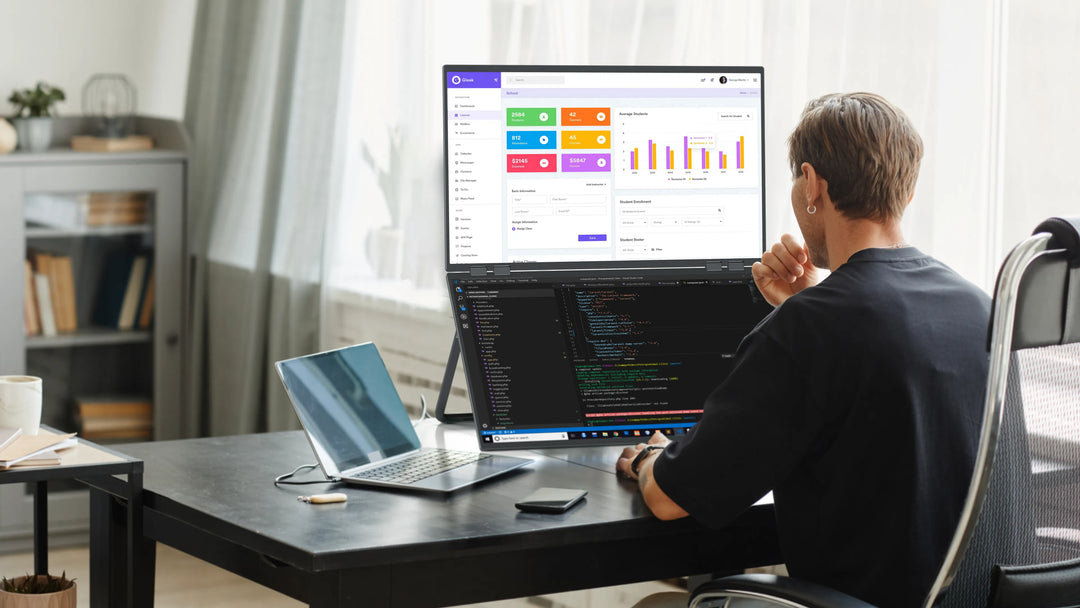

Hi, I have a question. I am trying to connect Samsung Galaxy J260 to portable monitor. This phone is not MHL compatible. Can I use UCable – 3 IN 1 “I-O-S/Andriod to HDTV” Cable to connect my phone and portable monitor.
Or, Could you advise which Samsung phone is compatible with UCable.
Thanks
Hola estoy interesada en un monitor uperfect como escoger uno que sea compatible con mi celular que sea monitor universal
Hi!
My u perfect monitor doesn’t recognize my iPhone 12. I’m not sure if I need a special cable for this.
Thanks!
Can you change the output from iPad to monitor to display vertically?
———
UPERFECT replied:
Thanks for asking. If you are using the iPad in vertical, and the monitor should display vertical. But if you want to use the iPad in horizontal and monitor display vertical, you might need to make sure that 1) new iPad with USB-C port, 2) monitor with auto-rotate function https://www.uperfectmonitor.com/collections/mac-second-screen/auto-rotation
Sales | UPERFECT Monitor, yoUr Perfect Portable Monitor.
I have just bought uperfect monitor, what adapter do I need to use a mouse, and what adapter do I need for a phone? Also when phone is in use with the monitor, does it cover the whole screen with phone pictures?
———
UPERFECT replied:
Hello, here are our answers:
If you want to connect a mouse directly with uperfect monitors, a USB-A female to USB-C male adapter is needed. Plug it into the monitor’s USB-C OTG port. If it’s a micro USB OTG port, use a USB-A female to micro USB male adapter instead. However, we suggest using a BlueTooth mouse to connect with your phone.
If you want to connect your phone with uperfect monitors, check the updated blog above for the three connection methods.
When using your phone in landscape mode, the screen will surely cover the whole screen. If you are using your phone in portrait mode, it depends on if the monitor has a 90-degree auto rotation function. If yes, you can auto-rotate the monitor to get full screen, same as your phone.
Sales | UPERFECT Monitor, yoUr Perfect Portable Monitor.
Leave a comment