How do you Miracast any Phones for TV or Monitor?
Miracast is a screen mirroring technology that allows you to reflect the screen of your smartphone on a nearby display. With Miracast technology, you may mirror the screen of your smartphone to a neighboring display. Additionally, you can use two devices that both support Miracast to help with screen mirroring. For example, Photos on a smartphone can be viewed on a large-screen television, a laptop monitor can be shared in real-time with a conference room projector, as well as cable box programming can be watched live on a tablet. In this article, we are going to cover some of the fundamentals of this technology, and some tips and techniques to help users. But first, let us look at what Miracast is and how it works.
Screen Mirroring and Miracast
Types of Screen Mirroring
- Wireless: Devices that do not require a cable to operate can be utilized in this model. Wireless display technology can be found in a wide variety of devices, including laptops and smartphones. Streaming/casting without the usage of wires is now possible thanks to a wireless display. In other words, you can use your TV to see what is on your tablet, phone, or laptop.
- Wired Connection: Here you will need a cable to connect your device to the TV/monitor and use it as a media center. An HDMI cable is used to transfer the device's display to a television. If you want to connect a portable display, you can also use a USB-C cable to connect to cast the screen. However, there are other ways to connect a portable monitor, and a properly wired connection can prevent the monitor from losing signal.
What is Miracast?

Being specifically for mirroring screens, Miracast is a technology used to wirelessly connect devices like smartphones, tablets, or computers to television sets and other displays. The Wi-Fi Alliance has defined this protocol as a wireless display standard. It allows two devices to be recognized, and connected, and the screen of one to be mirrored on the other. To put it another way, " Wi-Fi over HDMI" eliminates the need for a cable to connect your device to your display. As a peer-to-peer network, Miracast uses Wi-Fi Direct connections to broadcast screencasts wirelessly, in a comparable way to Bluetooth. It is now possible to display content from devices, like a smartphone or computer on a TV or other larger displays thanks to this technology.
There is a good chance that you could be utilizing this technology without even realizing it because a wide range of newer products can support it. To use it, we'll need to link our devices wirelessly so that we can share the screen across them. What's more, Miracast also support Full HD and 5.1 channel surround sound. Through a wireless connection, video data is sent in H.264 format, the most common HD video encoding standard today. Miracast has the advantage of being a cross-platform standard, unlike competing protocols like Apple's AirPlay or Chromecast's Google Cast.
How Does Miracast Work?
Both the source (transmitter) and the display (receiver) are required to directly get connected for Miracast to work. You have complete control over where and how you watch your material thanks to Miracast. This is because Miracast uses Wi-Fi Direct, (a direct connection method between devices) to transfer material at a faster rate than Bluetooth. Using this technology, data may be sent up to ten times faster than with Bluetooth, which is critical if you want what you do on one screen to be reflected on the other. When sending material to a supported TV through Miracast from a mobile device or PC, a wireless network is set up between the two gadgets. The data will be delivered instantly and wirelessly from one device to the other after the network connection has been established. When the two gadgets are linked, there is minimal lag in performance. Everything that is displayed on one screen is also displayed on the other. Full HD or lower resolution videos can be sent using the H.264 codec and 5.1 surround sound.
Why Must I Use Miracast?
Miracast allows today's latest gadgets to connect to screens and projectors wirelessly. Miracast's wireless display technology eliminates the need for cords and wires, saving users the time and effort of looking for the proper cable, connector, or input. Educators and presenters nowadays can walk around freely without being linked to their main display, resulting in a more collaborative setting.
“At work, say goodbye to dreadful video meetings and presentation delays - hello to data that flows faster and with minimal latency.”
Understanding Miracast Technology
Difference Between HDMI and Miracast
Let us look at the differences between HDMI and Miracast, as well as the best way to cast your iPhone's screen to your TV through Miracast. Digital audio and video sources and displays can be connected via HDMI, which refers to High-Definition Multimedia Interface. To connect your smartphone to a TV and stream your Phone to that TV, HDMI is a good idea. However, to take advantage of HDMI, your TV must be connected to your smartphone via an HDMI connection. Meanwhile, Miracast is a godsend in this situation. In essence, Miracast is a wireless alternative to HDMI connections because it performs the same function differently. You can use Miracast to mirror the screen of your smartphone if you're watching a movie and want to share it with others through your TV. The video will simultaneously play on the smartphone's screen as well as the TV's screen.
|
Feature |
HDMI |
Miracast |
|
Connection Type |
Wired |
Wireless |
|
Setup |
Plug-and-play with cable |
Wireless setup, requires Miracast support |
|
Compatibility |
Broad (TVs, monitors, projectors, computers) |
Varied (Windows, Android; not supported by Apple) |
|
Quality |
High quality, stable |
Dependent on Wi-Fi, potential latency |
|
Resolution |
8K (depending on HDMI version) |
1080p HD,2K |
|
Best For |
Permanent or stationary setups |
Mobile or temporary use |
|
Audio Support |
Multiple channels, including advanced formats |
Basic audio, typically stereo |
Differences Between Enterprise-Ready Miracast & Consumer-Grade Miracast
- Enterprise-Ready Miracast: With this option, a dedicated Wi-Fi channel for Miracast is automatically selected to ensure excellent network quality and reliability in commercial deployments. A Wi-Fi-certified Miracast display option for enterprise contexts was introduced by ScreenBeam in 2011. The software and hardware engineers and designers have worked tirelessly for the past eight years to improve the architecture and efficiency of ScreenBeam recipients so that the enterprise customers may take benefit of enterprise-ready Miracast.
- Consumer-Grade Miracast: Consumer-grade Miracast uses a Wi-Fi Direct connection to broadcast content from a mobile device to an HDTV in the room. Designed for simple Wi-Fi situations where the users and the devices used are restricted, and where reliability and performance standards can be more easily accommodated—this router is best suited for home networks. This is not the case in business settings, where there may be hundreds or even thousands of transmitters and receivers to support. In congested Wi-Fi environments, a large business expects devices to work flawlessly, and they must also be able to adapt to the unique Wi-Fi and I/O requirements of each customer. Then there is the matter of ensuring security and providing remote management.
Difference Between Miracast, Chromecast, and AirPlay
- Differences in compatible devices: Miracast supports Android smartphones and tablets, smart TVs, set-top boxes, etc. Chromecast supports Chromecast TV sticks, new TVs using Android TV systems with built-in Chromecast, etc. AirPlay requires Apple devices such as iPhones, iPads, and Apple TVs, and is also supported by some third-party devices that are compatible with AirPlay.
- Differences in technology base: Miracast uses Wi-Fi Direct for direct, wireless screen mirroring without the internet. Chromecast streams content over Wi-Fi from devices to TVs via the internet, allowing disconnection during playback. AirPlay transfers content over Wi-Fi from Apple devices to Apple TV or other AirPlay-compatible devices, requiring both devices to be on the same network.
- Differences in function: Miracast enables wireless screen mirroring between devices but doesn’t support app-level streaming. Chromecast streams various content to a TV, allowing the source device to disconnect during playback, but doesn’t mirror screens. AirPlay supports both screen mirroring and media streaming from Apple devices to Apple TV or other AirPlay-compatible devices.
How to Use Miracast?
Miracast Compatible Devices
As mentioned below, some of the devices compatible with Miracast include Android, Windows, smart TVs, streaming, and other devices. In general, Android devices have to run Android 4. 2 or above; Windows devices require Windows 8. 1 or above; smart TVs, Streaming devices, and other devices need to have built-in Miracast. However, you can use the information below to determine whether or not your device is compatible with Miracast.
|
Miracast Compatible Devices |
Brand |
Series |
Operating System/Version |
|
Android Devices |
Samsung |
Galaxy S, Note, A series |
Android 4.2 and above |
|
|
Pixel series |
||
|
LG |
G series, V series |
||
|
Huawei |
P series, Mate series |
||
|
Xiaomi |
Mi series, Redmi series |
||
|
Windows Devices |
Microsoft |
Surface Pro, Surface Laptop series |
Windows 8.1 and above |
|
Dell |
XPS series, Inspiron series |
||
|
HP |
Spectre series, Envy series, Pavilion series |
||
|
Lenovo |
ThinkPad series, Yoga series |
||
|
Smart TVs |
LG |
Various models |
Built-in Miracast support |
|
Samsung |
|||
|
Sony |
|||
|
Philips |
|||
|
Streaming Devices |
Microsoft |
Wireless Display Adapter |
|
|
Roku |
Various models |
||
|
Other Devices |
Various |
Modern Projectors |
|
|
Dell, Acer |
Wireless Monitors |
What You'll Need Before Using Miracast?
For those who want to cut out the middlemen and stream directly from their devices, there is a stipulation: Both devices have to support Miracast. Miracast requires a supported operating system, a wireless chipset, and a support driver for the device you want to mirror. You will need a Miracast adaptor and a newer version of your system of operation if your device does not fulfill all three of these criteria (more on that below). Many Miracast receivers, like Actiontec's ScreenBeam kit, come with Miracast source adapters.
When it comes to the operating system, Windows 8.1 & Windows 10 both support Miracast. In older versions of Windows, third-party software can be used to enable Miracast. Intel's open-source Wi-Fi display application for every Linux OS provides wireless display capability for Linux distributions. Instead of wading through this minefield, we advise you to use a device that comes pre-installed with Miracast capability. Samsung's Galaxy S5 both used to support Miracast in Android 5 and KitKat. However, in Android 6 and later, Google removed native Miracast support. Chromecast is the only way to mirror the screen of any Android device that is newer than a couple of years old.
Miracast is not supported by Apple's OS X or iOS. When it comes to Apple's AirPlay technology, it allows mirroring to an Apple TV or other AirPlay-compatible devices to display content on a TV screen. However, the Wi-Fi technology that supported Miracast on older Intel-based laptops & tablets has been retired in favor of Windows (8/10) support for newer laptops & tablets with 4th and 5th generation processors and Intel's 7260 wireless chip. Starting with AMD's third and fourth-generation APUs, the wireless display is supported in laptops. Miracast is supported by many devices, but are you still wondering if yours is? Miracast-certified devices can be found in product boxes and descriptions, or you can follow the instructions in the "How to use Miracast" section to determine if the feature is available in your device's settings menu.
How to Miracast on Android?
Shortcut settings can be accessed by swiping up or down on the smartphone screen (Swipe-down the screen). Select Miracast Version from the list of available screen mirroring apps. When the Phone screen shows on your TV, wait patiently. You are good to go. The following table gives you the names of Miracast Versions for common Android devices:
|
Android Devices |
Miracast Versions |
|
Samsung |
Smart View |
|
Huawei |
Multi-screen |
|
OPPO |
Multi-screen Interaction |
|
Vivo |
Screen Mirroring |
How to use Miracast on a Monitor
The wireless display standard (Miracast) was developed by Wi-Fi Alliance. Mirroring material from mobile devices, including the screen & the sound, to a Miracast receiver is made possible by this technology. A larger screen than the one on the user's mobile device can be used to display their photos and videos, and no wires are required. If you want to connect your cell phone to the monitor, you can use the Android Adapter and follow these steps to do so:
- Connect UDongle with your devices in HDMl port and switch to input source: HDMl.
- Setup page will automatically pop upon the display device.
- Go to Miracast for smartphone (or wireless monitor for other devices) and select the SSlD name for UDongle.

How to use Miracast on Windows 10
Windows 10 “Action Center” has a quick setting for the screen mirroring feature. To open “Action Center” –
- Click on the speech bubble symbol in the taskbar's far right corner.
- Once there, click the Connect button below the screen to establish a connection.
There should be an option to Expand Quick Settings if you do not see it by default. This menu should display a list of all accessible Miracast display devices.
- Start the connection by clicking on the device name.
- The display device may ask for a PIN or complete the process on the display device to ensure security.
Mini menus are available to confirm the connection one-time or on an ongoing basis using Roku. After a couple of seconds, your projecting device would either mirror or improve the functionality of your PC. Choose among mirroring, screen extension, or disabling primary PC display when you select Change projection pattern inside your Windows 10 Connect menu. You should be aware that if you use more than one monitor, the display on each monitor will be identical if you choose to duplicate the PC display.
Select Second Screen if you only want to mirror your primary display.
How to use Miracast on TV
You may use Miracast to stream video from your smartphone to a TV or computer monitor using this screen mirroring technology. It is also referred to as a WiFi display or a Wireless LCD. The Wi-Fi Alliance developed it as a specification in 2012. As a result of recent developments in technology, many displays may now broadcast the same image simultaneously. It is not like Chromecast or Apple Airplay(This is usually done through a centralized network or cloud service), which only allows one device to display media or reflect the content. In contrast to Chromecast and Apple AirPlay, Miracast uses the local wireless or Wi-Fi direct network to link devices.
How to Mirror Your Screen to Another PC
One of the coolest uses of Miracast is as an expanded display device. You may have noted that among the Android devices listed above was a desktop PC. This is a Miracast-enabled Windows 10 PC.
The method for projecting from a Windows 10 PC to another computer is similar
- Right-click “Action Center” in the taskbar
- Next, select “Project”, rather than “Connect”
- Click “Wireless Display” - at the bottom of the list
- Click “Projecting to This PC” from the bottom
A window will appear where you may configure how additional devices can project to your PC. Once set up, you can dismiss the window so your settings will remain active.
Now, projection through one Windows 10 PC to another:
- Right-click “Action Center” in the taskbar
- Next, select “Project” rather than “Connect”
- Select Bottom of the list: “Wireless Display”
- Then choose the pc to which you want to project
That computer becomes an 4K monitor for the PC you are projecting from.
Problems with Miracast
Problem 1: It is just for screen mirroring
In principle, Miracast is a fantastic concept. It should be an open technology for mobile display streaming that any manufacturer can use, allowing devices to simply communicate with one another. It would be fantastic to be able to stroll into a hotel room and quickly mirror your device's screen on your TV there, or to walk into a workplace and remotely connect to a TV to make a presentation without having to deal with cords. Miracast promises to eliminate the need for an HDMI cable. Even if Miracast operated flawlessly, the underlying architecture would still be a problem in practice. While it is good to get rid of the HDMI wire, Miracast lacks the "intelligence" that rival protocols provide. Apple's AirPlay and Google's Chromecast can both mirror a device's screen - yep, Chromecast can as well mirror your Windows screen and all open applications. They can, however, be more intelligent. As an example, you could use your phone to launch Netflix, find a film you love to stream, and then touch the Chromecast button.
Your smartphone would then instruct the Chromecast to show the video, which the Chromecast would do by connecting to the internet and streaming it immediately. The phone would then go to sleep if you put it down while the film is streaming. With Miracast, the screen of your phone would have to stay on while streaming the video for as long as the Netflix movie lasts, consuming its battery. These protocols also enable you to show something different on the screen of your device and your television. So, you could view a Netflix film on your phone and check the replay there, rather than on your TV. You could even stream video games with a distinct system of protocols on your smartphone and only see the virtual environment on your screen. You cannot have distinct controls on your phone with Miracast because your TV simply duplicates everything on your phone's display. Miracast can be a smart way to replace Power cords with a Wi-Fi router, but it is difficult for a lot of the things that people are using AirPlay and Chromecast for in their living room.
Problem 2: It is sometimes ineffective and unreliable
Miracast has a major flaw. Miracast-approved devices should be able to communicate with other Miracast-approved gadgets without issue. However, this is not always the case. Many support pages for equipment like the Roku 3 include a set of gadgets that are tested to function with the receiver. This should not be necessary if there is a good standard in place — after all, you should not have to check if your phone or laptop model is suitable with your Wi-Fi router.
Both organized tests and people attempting to utilize Miracast in the actual world have repeatedly failed to make it function. We attempted to use a Nexus 4 Android (4.4.4 system) & a Surface Pro 2 Windows (8.1 version) to enable Miracast to function on a Roku 3 after activating the latest Screen Sharing feature but were unsuccessful. Both are Roku-approved devices, but they all sit on a "Connecting" message before the time runs out with no helpful status messages. Miracast is meant to use Wi-Fi Direct, therefore this should not be an issue with our Wi-Fi network. This means Miracast devices should connect straight to each other, bypassing the regular wireless router, and Wi-Fi network even if there is no Wi-Fi network available.
Problem 3: Difficulty in identifying supported devices
It is also difficult to tell if a specific device is compatible with the technology. Commonly, manufacturers label their screen mirroring capability by a different name, even though it is based on Miracast. So, most people do not even know that their TV or phone supports Miracast & can be used to mirror their screen.
Miracast FAQs
How Does Miracast Ensure the Security of the Content Being Streamed?
For premium material, Miracast supports High-bandwidth Digital Content Protection (HDCP). Protected media can only be transferred between HDCP-compliant devices (Sources) and HDCP-compliant displays (Devices) (Sinks). Protecting content owners' digital rights while encouraging them to share their work is the goal of this feature.
How Can I Set Up Screen Mirroring on a Smartphone?
With these steps, you can mirror your iPhone, iPod touch, or iPad to a television screen.
- Use the Wi-Fi network as an AirPlay 2-enabled smart television or Apple to connect your mobile devices
- Swipe down from the top-right corner of your device's screen to open the Control Center.
- Activate Screen Mirroring
- Your Apple TV or compatible smart TV with support for AirPlay 2 can be found on the manual
How Can I Install Miracast on My Smartphone?
To install Miracast on your smartphone, start by checking if your device supports it. Head to "Settings", then "Connected devices", and look for a "Cast" option. If available, simply enable it. If your phone doesn’t have Miracast built-in, you can download a third-party app like "Miracast - Wifi Display" from your Play Store. Also, make sure your phone is updated to the latest Android version. If all else fails, consider using alternative screen-casting methods like Google Cast.
Is the Miracast App Free?
Yes of course. A free option with excellent features is the finest part of this program. Miracast is typically included at no additional cost with many devices. It is built into the operating systems of Windows 8.1 and later, as well as certain Android devices, so users do not need to purchase or download a separate app to use it.
Types of Miracast Adaptors and Receivers
Miracast adapters and Miracast receivers serve the same purpose: receiving and displaying Miracast signals. Adapter" usually refers to external hardware, whereas "Receiver" is a broader term that can refer to both internal and external devices. Generally speaking, when your device (eg: monitor) does not have built-in Miracast support, you need to buy a Miracast adapter to receive Miracast signals.
(Click on the image to buy Miracast adapter)
|
Aspect |
Miracast Adapter |
Miracast Receiver |
|
Definition |
External device for HDMI port |
Device or module that receives Miracast signals |
|
Examples |
Microsoft Wireless Display Adapter, Actiontec ScreenBeam Mini2 |
Smart TVs with Miracast, Miracast projectors |
|
Type |
external hardware |
internal or external |
Miracast adapters can be set up in the following manner: Plug the HDMI adapter into any HDMI port on your monitor, TV, or projector, and then plug the USB cable from the corner of the device intoany outlet. The purpose of these USB cables is to offer power to the adapter, not to transfer data.
About UPERFECT
UPERFECT offers portable monitors for those with unique display requirements. At UPERFECT, we use several technologies to better the lives of all those who interact with our displays. Thanks to decades of experience and research at the heart of our business strategy and delivery method, we are happy to provide high-quality customer service and designs at a reasonable cost.
Conclusion
If you ever want to transmit your iPhone to a TV or monitor, you can utilize AirPlay, which is a wireless display technology. Miracast is a method of wirelessly projecting content from your mobile device onto a large screen. If you are going to make use of your iPhone for screen mirroring to a device without the support of AirPlay, then you may need to go to the Apple Store to search for a screen mirroring app. Nevertheless, Miracast supports a plethora of devices that don’t belong to the Apple product line, such as Android devices, Windows, or other smartphones.
We hope you found the answer you were searching for in this post. Please contact us if you have other queries or problems regarding screen mirroring a smartphone to a TV. Thank you for taking the time to read; we are always ecstatic that anytime one of our articles can offer essential information on a subject like this.
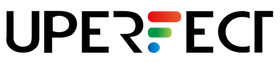
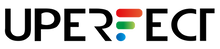
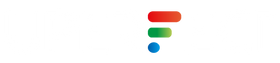
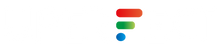


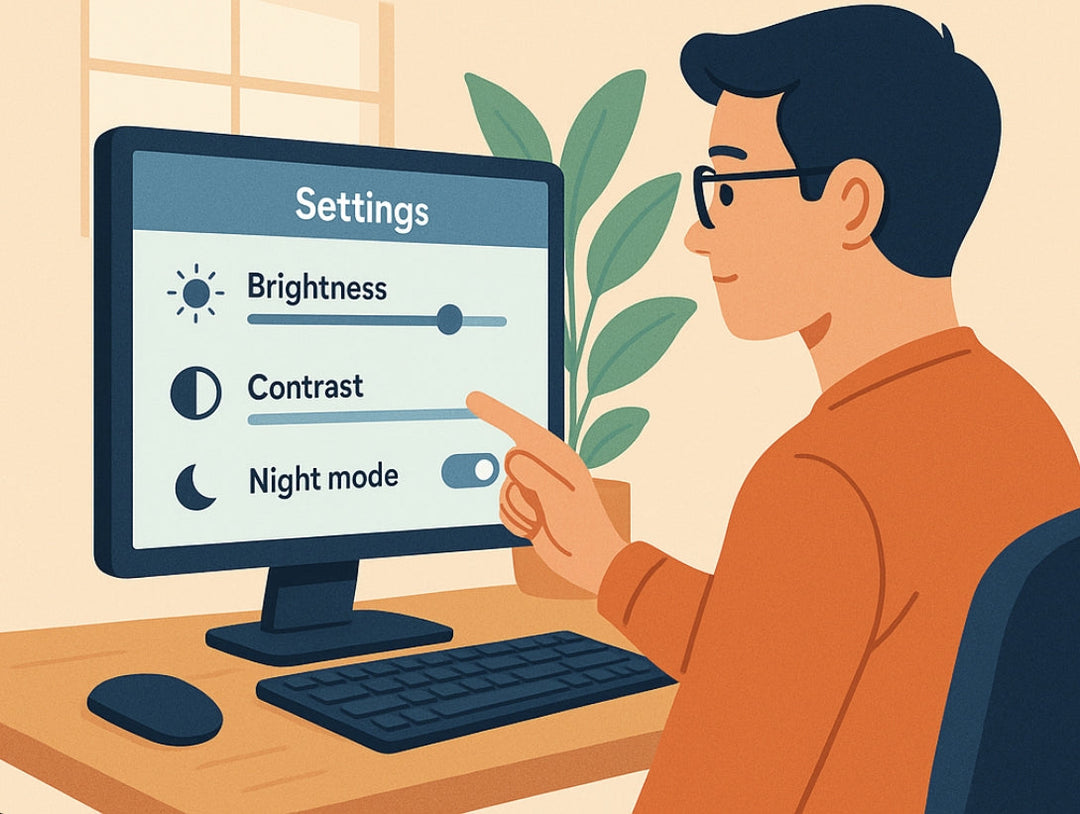











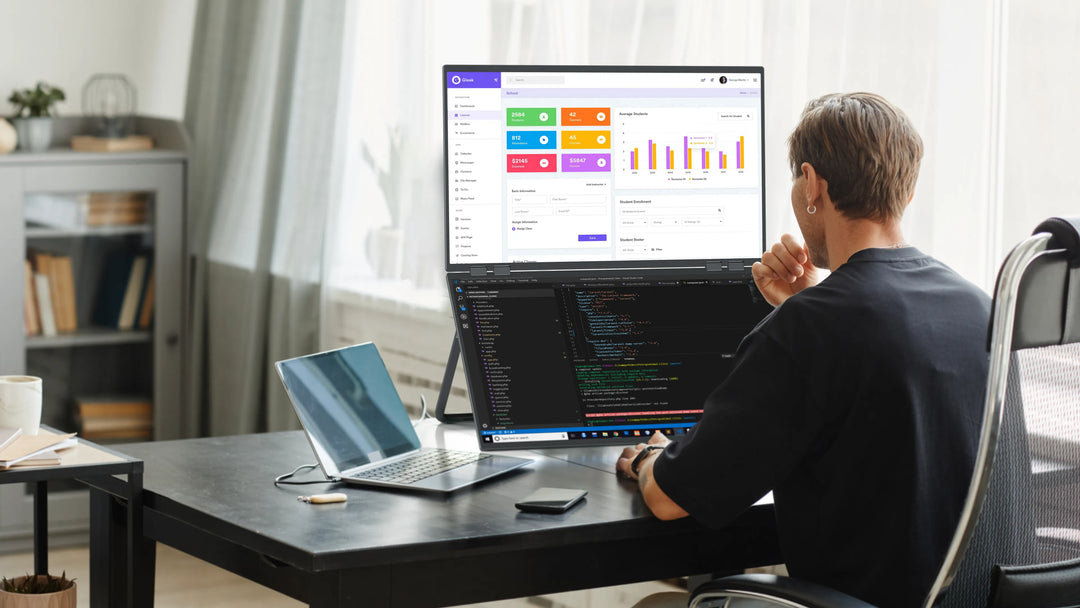

Leave a comment