UPERFECT UGame K118 18" 2K FreeSync Monitor reviewed by Level UP Gaming & Tech
Introduction
Hello, boys and girls ! Vlad here with another UPERFECT monitor and this might be one of the best ones overall that I tested so far. This is the UGame K118 model with 2K resolution, 144 Hz refresh rate. More on the specs later.
Unboxing
It comes in a nice sturdy box wrapped in foil and a protective film over the screen. As usual, it comes with a magnetic cover. In the box, you will also find the user's manual, which explains various connectivity modes and how to use the OSD. You also get a power adapter so you can power it externally if the power from your USB-C port on the PC is not enough. But also, if you are connecting it to a gaming console, you would need to use the power adapter.

Connectivity and Accessories
There are cables here as well: two USB-C cables, one for USB-C data and one for the power brick. There is also a mini HDMI to HDMI cable. There is an angled USB adapter in the package, which is an extra item, but a very useful one. It doesn't come with the monitor, but it is nice to have.

Specifications
Specs-wise, we are looking at an 18-inch monitor with dimensions of 420 by 259 mm and only 12 millimeters thick. It is a lightweight monitor, weighing only 1.0 kilograms. Other specs are impressive: IPS screen, 18-inch size, with a refresh rate of 144 Hz. However, 144 Hz is available only through the USB-C port, while 120 Hz is available using the HDMI port. The resolution is somewhat strange as well, with an aspect ratio of 2560 by 600 pixels, making it a 16:10 monitor. It has 250 nits brightness, which is honestly not that much, but bright enough to be used in a well-lit room or in the dark. It also has a 1000:1 contrast ratio and covers 100% of the DCI-P3 spectrum, which makes it a great choice not only for gamers but for productivity as well.

Gaming Features
Gamers will be greeted with Free Sync support as well as HDR support. However, being 250 nits, this is really an entry-level HDR, so I wouldn’t rely on it at all
Assembly and Design
By the way, this is how you position it correctly. You take the cover off, pull this little piece, and put the monitor in the groove. This will hold it in place, so it won’t slip at all, giving you a triangular sort of shape that holds the monitor firmly in its place, like on the desk.

Ports and Physical Connectors
Physical connectors include a volume rocker and a menu button. Going through the menus is done with up and down movements of the rocker. There is also a mini HDMI port, two USB-C ports, and a 3.5 mm headphone jack. The connection ports are on the left side, while on the right side, there’s only a little speaker slit (present on both sides) since it has stereo speakers (1 watt each). While nothing impressive, the speakers are loud if set to max, but distortion can be noticed. They sound the best between 50-60% volume.

VESA Mount
On the back of the monitor, there is also a VESA mount (75 x 75 mm) in case you want to mount it on a stand.

On-Screen Display Menu (OSD)
Let me walk you through the on-screen menu, which I’ll review primarily for gaming purposes.
- Picture Menu: Set brightness and contrast, or pick from predefined picture scenarios like standard, game, movie, photo, vivid, and user mode. The DCR (Dynamic Contrast Ratio) option adjusts the picture based on screen content, but I recommend turning it off since it usually darkens the screen and becomes annoying. Sharpness has four levels, and since the resolution is high and the monitor is small, I find level 4 to be the best for text.
- Color Menu: Set the color temperature, hue, saturation, and turn on the blue light feature to relieve eye strain. Here, you can also turn on or off the FreeSync option.
- PCM Menu: Set the desired color space: sRGB, Adobe, or native color space. Native looks the best and requires no calibration.
- Volume Menu: Pretty basic, adjusting the volume levels.
- Other Settings: Set language, rotate the display, enable or disable HDR, and adjust the aspect ratio (16:10 or 16:9). You can also reset everything to default settings.

Input and Performance
The input menu is self-explanatory as you already know the inputs on this monitor. For a price of $279.99, is it worth it? Well, yes, especially if you use my discount code for up to 30% off.
With an average 5 ms response time, it performs well on HDMI set to 120 Hz, which is more than enough for portable gaming or work. I used it with a GPU that supports FreeSync, and I noticed no tearing, even when the FPS dropped below 120. Playing fast-paced shooters, racing, or adventure games, the monitor handles everything perfectly.
Media Consumption
It also shines in media consumption. Watching movies or YouTube is great, despite the mediocre speakers. The 16:10 aspect ratio might feel strange for media, but luckily, you can switch to 16:9 in the menu.
Productivity
For productivity, this monitor is excellent due to its 100% DCI-P3 coverage, making it ideal for editing and color grading. I highly recommend using this as a secondary monitor to output a clean feed for accurate color grading.

Conclusion
All in all, if you’re looking for an inexpensive secondary monitor that you can mount or use as a portable monitor for gaming or productivity on the go, this one is great. I hope you enjoyed this video!
🔥 Don't miss out on these exclusive discount codes:
- LEVELUP50: Get $50 off orders over $400
- LEVELUP70: Get $70 off orders over $500
- LEVELUP100: Get $100 off orders over $700
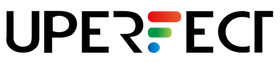
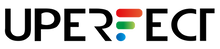
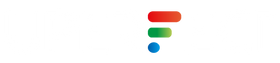
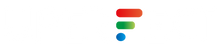


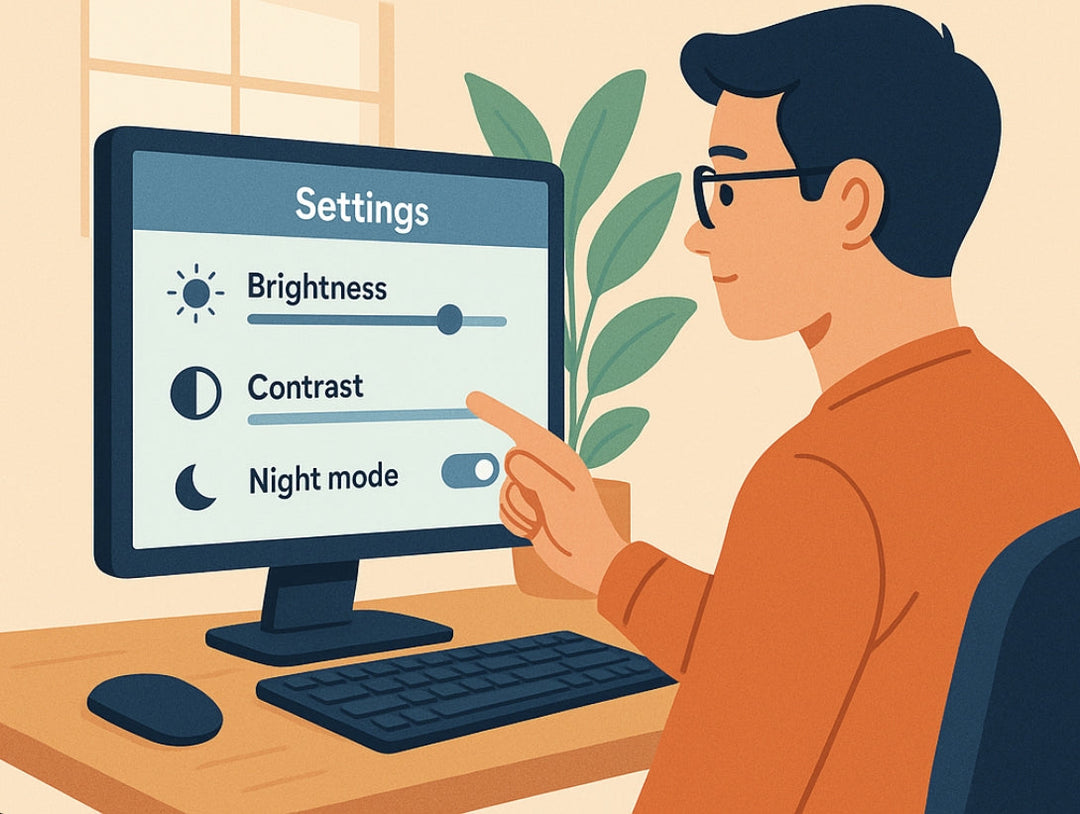











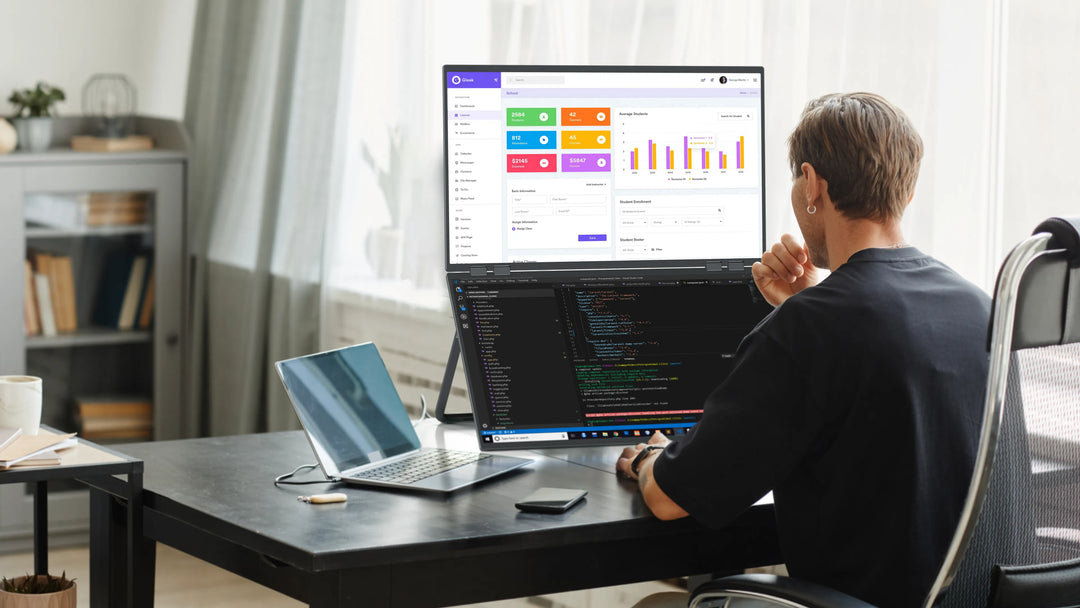

Leave a comment