2022 Motorola New Feature, Moto Ready For
Need to unlock the full potential of your Motorola phone? If so, the Moto Ready For is the perfect option to do that. Ready For is an app developed by Motorola Mobility LLC, and it comes with various features and functions. So, in this post, we will shed some light on this amazing app, Ready For.
Whether you plan to use a smart TV, PC, or monitor, the Ready For app will work perfectly for you. Having said that, here is our opinion of the Ready For Motorola app.
What is Ready For?
Ready For is an app that allows you to use the Motorola phone on a PC, smart TV, or a monitor. For instance, you will be able to transfer your Motorola phone's Android desktop to your PC. This feature opens a lot of new opportunities for Motorola users. After the transfer, you can enjoy all the features and functionalities on your PC. It is a neat trick to display your phone screen on a larger screen.
Besides, you can connect a Bluetooth keyboard, game controller, headset, or a mouse. Imagine playing Android games with a game controller on your PC. It will be exciting. Also, you can connect the Motorola phone to your PC via Wi-Fi, USB cable, or Miracast.
How Can I Connect to My PC, Smart TV, or Monitor?
There are several ways that you can connect your Motorola phone to an external display using a Ready For app. Here are those methods.
USB-C to USB-C 3.1/2 Cable 5Gbps to PC
You can create a remote desktop connection on the windows for sound, video, and data. Works only for Edge 20 Pro.
USB-C to USB-C 2.0
You can use 480Mbps half-duplex connection for a PC. Works only for Edge 20 only.
Using a Wi-Fi Network
You can create a windows remote desktop. Works for all Edge 20 models.
USB-C to HDMI
Allows you to use data, audio, and video. Works only with Edge 20 Pro model.
Miracast
For this, you will need a compatible smart TV. You can use data, audio, or video files. Compatible with Edge 20 and Edge 20 Pro models.
Various DeX Docks and Ready For
You can connect via USB-A, USB-C charging, and HDMI-out ports. Available only for Edge 20 Pro.
How Can I Set up the Edge 20 Pro on My Windows PC?
In this section, we will discuss how to connect your Edge 20 Pro to Windows 10 (or higher) using the Ready For app.
Step 01: First, go to Motorola Homepage.
Step 02: Click on the Software tab and select Ready For app.
Step 03: Then, wait until the next page loads. On the next page, select the "Download Ready For PC for Windows 10" option. Wait until the installation is completed.
Step 04: Next, launch the Ready For app from the desktop. Scan the barcode on the app using the Edge 20 Pro. Now, your Motorola phone is connected to Windows 10.
Note: Edge 20 Pro is equipped with a USB-C 3.1 Gen 1 port. You can use a USB-C to USB-C connection without any issues. This connection can deliver 425Mbps full duplex.
Few Tips for Using Edge 02 Pro on Windows 10
If you use an Edge 20 Pro model on Windows 10, follow these guidelines for superior performance.
- This process will take 15% of the phone's battery per hour. So, you will have around 6 to 7 hours of usage. Remember to maintain the charging. You can accomplish this by connecting the phone to the PC via a USB-C port, given that you use a USB connection. Depending on the USB port type, the charging speed might vary. However, if you use a Wi-Fi connection, it will not charge your phone.
- The screen timeout will occur according to the phone settings. It would be best if you can adjust the time to 60 minutes.
- When you use a Wi-Fi or Miracast connection, you should keep the phone close to the PC. For instance, keep the phone within 2-3 meters. Otherwise, you might experience a drop in speed and increased lag time.
Tip: Don't forget to buy the Ready For adjustable dock. It is a flexible option for placing your Motorola phone.
The Interface of the Ready For App
After you successfully connect the Motorola phone and the PC, you will be directed to the Ready For desktop screen. It is remarkably like Windows 10 interface. However, the app is using Android 11. So, it will behave like that regardless of the similar Windows 10 interface.
Here, you can find a start button alongside the date, notifications, and other icons. The start button is located on the left side, and the others are located on the right side. The default display setting is like macOS.
The start button contains all the apps that your Motorola phone includes. Besides, the notification window with quick settings is incredibly useful. Also, the "Subject Tracking Camera" is an excellent feature that comes with the Ready For app. It allows you to operate the camera from the desktop. This feature is like Apple's Center Stage feature.
When it comes to Games, TV, or chat modes, the Ready For desktop app will give you a full-screen experience. However, it depends on your phone and the external display type. Here are some details about that.
|
|
Edge Pro |
Edge 20 |
Edge Fusion |
|
2K Monitor |
66% screen size |
<66% screen size |
No |
|
4K Monitor |
25% screen size |
<25% screen size |
No |
|
1K Monitor |
Full Screen |
Cover the height, not the width |
No |
|
PC: Wi-Fi AX Router |
1920×1200 |
1680×1050 |
1920×1200 |
Final Verdict
Given the circumstances; we can say the Ready For app is an excellent choice for those who are looking to extend the phone's display capabilities. Whatever the external display, the Ready For app will work smoothly and give you more options. So, if you did not have the chance to use this app, you should use it.
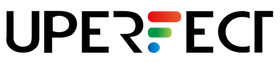
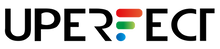
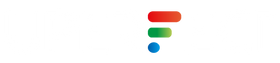
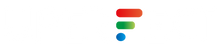


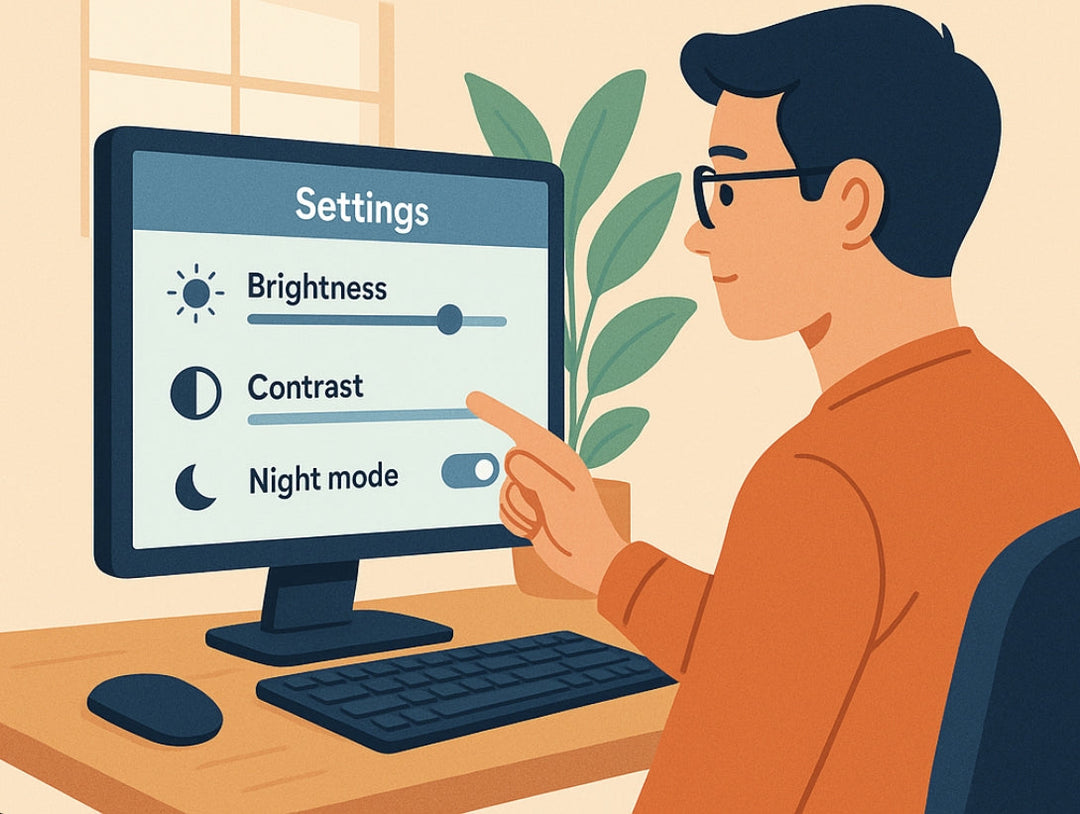











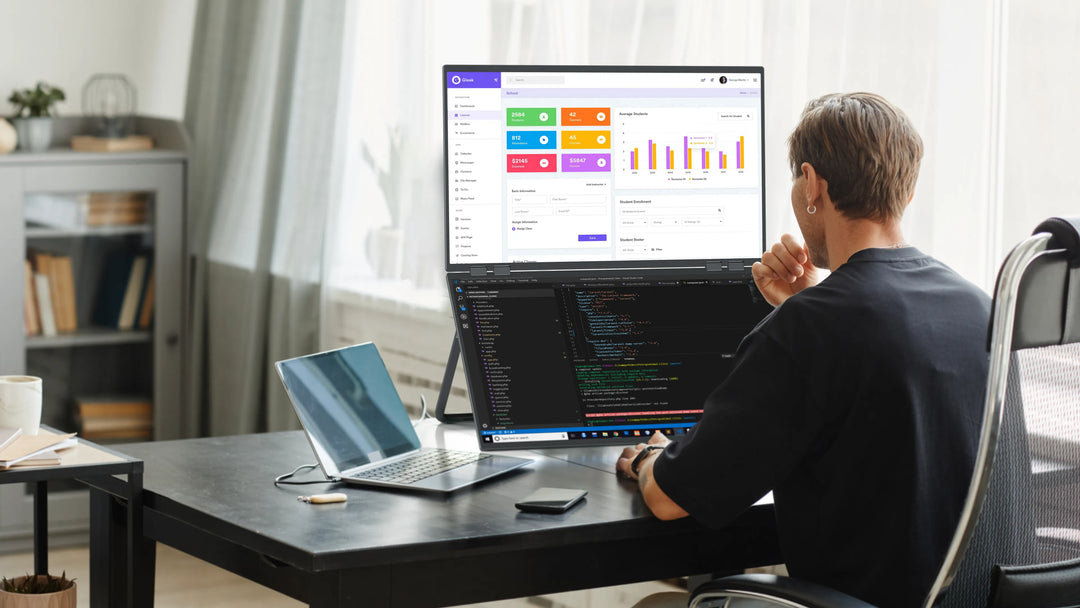

Leave a comment