How to set up a dual-screen laptop?
The usage of laptops has increased significantly, and it is not a pleasurable experience to work the whole day with a small screen laptop. This is why companies provide external monitors dual monitor laptops to employees for laptop dual screen to increase productivity. Such dual screen laptops provide added functionality for workplace productivity. Not only workplaces, but also individual users have found advantages from using a dual screen laptop setup. For example, business professionals may need laptop multiple screens to host or administrate high-level online meetings and conferences. Gamers may need a 144hz monitor gaming for the gaming experience, and graphic designers may need the crispy resolution of a dual monitor laptop setup.

In essence, laptop multiple screens are powerful tools to enhance productivity and comfort. Laptop multiple screens provide an added extension to perform tasks with greater ease, and therefore many people need dual monitor laptops or dual screen laptops or double screen laptops and other devices that help extend the laptop screen and thus create a dual screen setup. If you are unaware of this double screen laptop framework or looking for guidance in setting up the double screen laptop, let us look at some factors to consider before connecting one.
Things to check before beginning the connection
Nowadays, generally, most laptop devices support a double-screen laptop functionality. However, you need to make sure your device can add two external monitors for the laptop dual screen setup. The capability for dual screen/ double screen laptop display depends on your operating system, the capabilities of drivers, and graphic cards. Windows 7, 8, 10, and Windows XP support the dual monitor laptop functionality; hence you only need to check the capabilities of your laptop's graphic card and drivers to enable a laptop dual screen.
Check your graphics card
The first thing you should check is whether your graphics cards support a dual screen laptop. Generally, every manufacturer of graphic cards provides a minimum of two outputs; this means that the graphic card enables the use of laptop multiple screens. But if you are not sure of the graphical card properties, you need to visit your device manufacturer's website to search for your graphic card type, and check if the specifications allow the framework of a dual monitor laptop. It will help you to verify whether your graphics card supports the functionality of a dual screen laptop or dual monitor laptop.
For example, if you use the NVIDIA GeForce card, you can go to the official website and search for your graphic card model. Then click on the specification. You should be on the lookout for terms such as “dual monitor laptop”, “dual screen laptop”, “double screen laptop”, “laptop dual screen” or other terms referring to “multiple” or “multi” screen display for laptops/monitors. In this case, you can find the column which reads "Multi-Monitor," and there will be Yes or No. If your graphic card does not support a dual screen/dual monitor laptop, you need not lose heart. You can buy a graphic card that supports laptop dual screen and install it. So, it is pretty easy; first, check your in-built graphic card; if it is not supported, you can buy and install a laptop monitor extender graphic card, and then you’ll be ready to set up your dual monitor laptop.
Check the ports available on your laptop.
These are the ports you need to check before using your dual screen laptop feature. Typically, any laptop or computer contains any one or the combination of the port types below.
DisplayPort
In addition to the video functionality for a dual monitor laptop, the DisplayPort also offers an audio high-definition content protection interface.
VGA (Video Graphics Array)
It is highly useful for the dual screen laptop setup. Very common, it is generally a color-coded port with blue plastic & labels for the laptop dual screen display.
DVI (Digital Video Interface)
This supports a dual monitor laptop setup and useful for video transmission. It is also typically a color-coded port with white plastic & labels for the laptop dual screen display.
HDMI (High Definition Multimedia Interface)
You can find this type of port for the laptop multiple screen feature in many new laptops. Additionally, it can connect all kinds of video devices for a laptop dual screen, and provide sounds through the cables, thereby enhancing projection for a double screen laptop.
These are the standard ports you can find on laptops and computers, and they provide for the functionality of dual monitor laptops and support the framework of a double screen laptop display. You check on the sides or back of the laptops. To remember, you need to ensure the monitor also contains the corresponding ports for the laptop dual screen display. Checking this will help you in saving time and money. If your monitor's port does not match those of the laptop, you can buy converters to enable you set up the laptop dual screen, as per your needs.
How to connect the monitors if ports do not match
Many times the ports of the laptop and monitor don't match. But it would help if you did not worry since you can still connect using the workaround and get your laptop multiple screens. You can try any below methods to connect your portable monitor to the laptop to ensure your double screen and dual monitor laptop setup.
- You can buy and try a docking station, which will work under several circumstances.
- The easy way to connect is using an adapter, such as DVI or HDMI adapters. It will work if you have different ports on your monitor and laptops.
- You can also use a switch splitter. This trick works if you have a single HDMI port in your laptop and if you need two HDMI ports.
How to set up a dual screen laptop?
Getting yourself ready for more productivity means you need your dual screen laptop setup. After making sure everything is ready, you can get your dual screen laptop running with two monitors connected to your laptop. One tip is to connect the monitors while the computer is on, and windows will identify when a new monitor is plugged-in, in 90% of cases.
I have HDMI and VGA ports on my laptop, and my external monitors also have cables for HDMI and VGA ports. To set up your dual monitor laptop, follow the steps below.
Step1: Plug the cable of your first external monitor into the correct video port on your laptop. Hence, I fix the VGA cable of your first external monitor into the VGA port on the computer. This initializes the laptop multiple screen display.
Step2: Now plug the cable of the second monitor into the other correct port on your system. So, I fill the HDMI cable of the second monitor into the HDMI port on the system.
Step3: Now, we need to make changes in the display settings. To do that:
- Right-click on the space on your desktop.
- If your operating system is Windows 10, click on Display Settings.
- If your operating system is Windows 7/8, click on Screen Resolution.
Step4: You can see three displays with a label of 1, 2, and 3 display modes. This display 1 is your laptop monitor, and the other two displays are external displays.
Step5: Click on display two and select the "Extend desktop to this display" option in the multiple displays and click on apply.
Step6: Select display three and select the "Extend desktop to this display" option from the drop-down from the multiple displays and click apply.
Step7: The final step is to click on OK to finish and apply the settings. It will allow you to use three monitors with your laptop.
You have the option to click & drag each display to rearrange them:
- The opportunity to change the display resolution.
- Size of items.
- Orientation as per your preferences.
These are the easy steps to connect a portable monitor for laptop and use it to maximize the benefits. The laptop multiple screens will increase productivity, and you need not be a tech geek to connect multiple screens.
For additional devices, or other laptop multiple screens for increased productivity, take a look at the triple screen laptop device. This device comes in several blends to give a double screen laptop that meets your needs. It features a triple display portable workstation, and laptop multiple screen modes. Check it here.
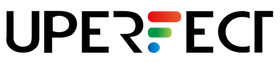
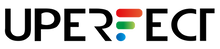
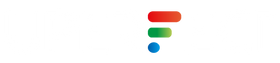
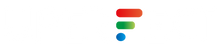

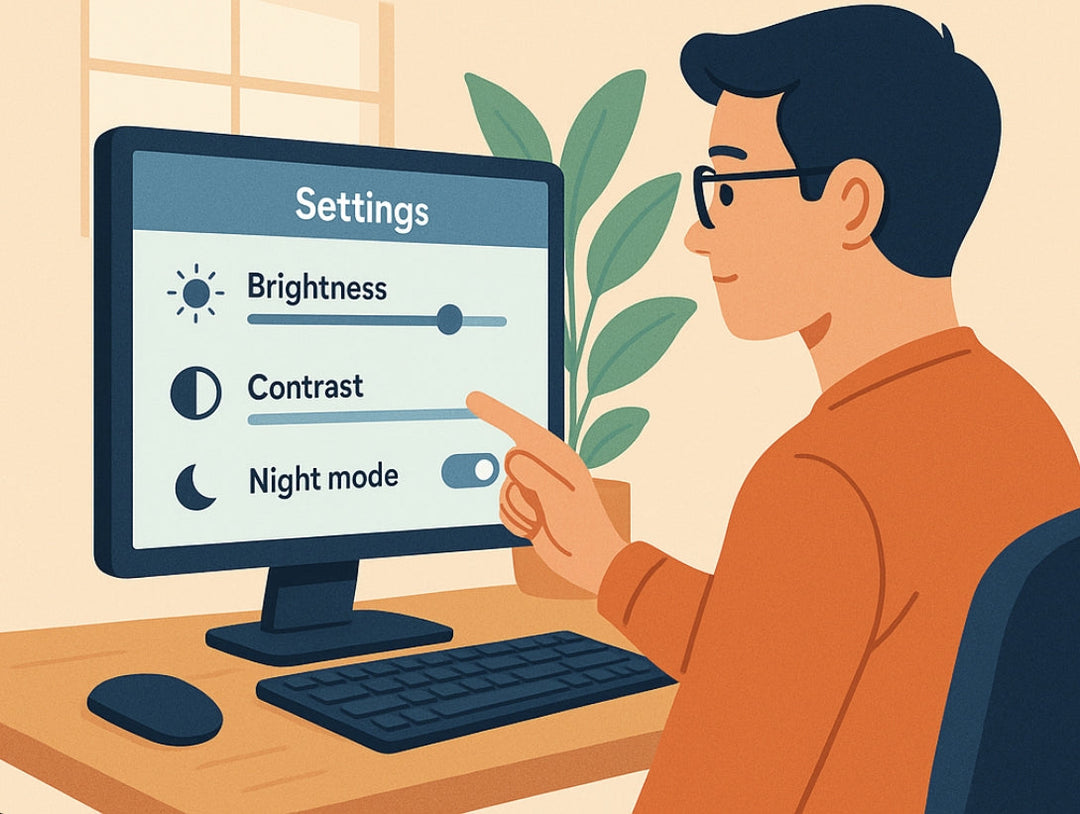











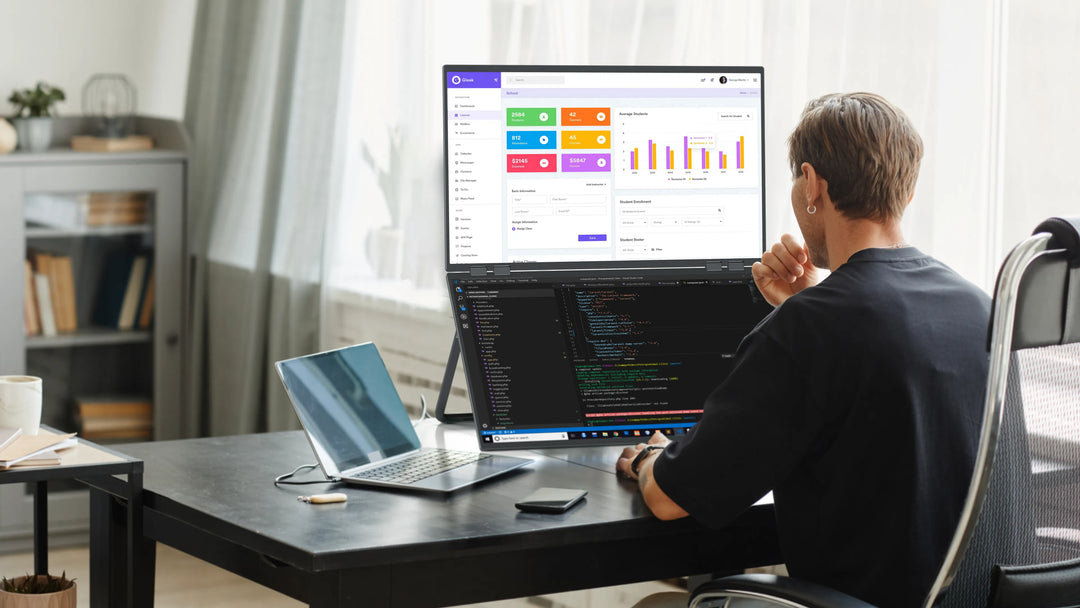

I have change the setting the source from HDMI to type C port 1, and now my portable monitor showing no singnal input. Please help to guide me on how to change back the setting.
———
UPERFECT replied:
Hello, normally portable monitors can auto detect the input signal and choose HDMI or Type C. Power on and power off can sovle the problem.
Leave a comment