UPERFECT UGame K118 - A Nice Portable Monitor

Box Contents and Specs
The specs for this monitor are pretty impressive. Measuring 18 inches and weighing at just a little over two pounds, the display supports up to 144 Hz via USB-C (only up to 120 Hz through HDMI) and boasts a resolution of 2560 x 1600. It also supports Freesync, giving gamers an edge to increased framerates. It also supports HDR, sRGB and DCR. (Touch is not supported.)
As far as I/O, here’s what it’s got:
- two USB-C ports
- one mini HDMI port
- headphone jack
- volume rocker
- speakers on both ends of the monitor
- VESA mount on the back
And here’s what you get with the box, aside from the monitor itself:
- two USB-C to USB-C cables
- one mini HDMI cable
- 30 W power brick with a detachable USB-C connection
- magnetic cover
- instruction manual
General Use
For the case, you can fold this up on the go to keep the screen protected, then unfold it and attach the monitor to the magnet to make it act like a kickstand. From the two little crevices at the bottom of the cover, you can position the monitor at a higher angle or a lower one.
To power on the display, simply connect one of the provided USB-C cables from your device to the monitor. The display’s built-in speakers should work out of the box. In most cases the power delivery should be efficient enough, but you may want to connect the supplied power brick to provide additional power. In the case of the Steam Deck, while it’s possible to use the display without a power brick, you won’t be able to increase the brightness to a value higher than 2. If you try to increase the brightness above this, the display will temporarily turn off and reset back to the default settings, since the Steam Deck doesn’t provide enough power. Once you attach the power brick to the monitor, you can freely increase the brightness up to 10 without any issues, while simultaneously charging the device that’s connected (or the battery consumption will decrease at a slower rate if the power brick doesn’t supply enough power).
A great thing about the display is you can rotate it upside-down. The reason why you may want to do this, is so you can position the I/O to the opposite side. So, say for example the I/O on the left is cumbersome to get to with the cables. You can rotate the display 180 degrees, then turn the monitor upside down. Now the I/O will be on the right, giving you easier access to them depending on where your cables are at.
Display Options
Pressing the volume knob brings up a menu on the lower-right corner of the screen. From here, you can do the following:
- adjust the brightness and/or contrast, from 1 to 10
- change the color environment, such as Movie, Game, or Vivid
- turn dynamic contrast ratio (DCR) on or off
- adjust picture sharpness
- change the color temperature, from 9300k, 6500k, sRGB, or a manually-adjusted RGB value
- adjust hue, saturation, and low blue light levels
- turn Freesync on or off
- adjust volume from 1 to 10, or mute it completely
- change language: 10 different languages are supported, including Italian and Spanish
- rotate the display 180 degrees
- turn HDR off, auto, or “2084”
- change aspect ratio to 16:9 or 16:10, or auto
- change PCM from native to sRGB to Adobe to User
- change input
- reset everything to factory settings
The volume can also be adjusted simply by moving the knob up or down.
Menu options can be navigated with the knob. Entering a submenu requires pressing the knob down again. Holding the knob down will go back.
Available color environments (what’s referred to as “ECO” in the menu) are Standard, Game, Movie, Photo, and Vivid. Each preset provides a different set of colors depending on the environment you’re in. It’s sort of difficult to explain the differences on paper, so I’ll just show you a clip of the different presets so you can get an idea. I personally prefer the Movie preset as it’s pretty rich in color. The Game preset is surprisingly a little washed out.
In case you’re not familiar with dynamic contrast ratio (DCR), what this does – as the term suggests – is it dynamically adjusts the contrast of the screen depending on what’s on it. Dark areas in a game will be darker, and brighter areas warmer. Both the “Brightness” and “Contrast” sliders in the menu will be greyed out, as DCR will take care of this for you.
For gaming, it does make the experience a little more surreal. However, I don’t recommend it for everyday use outside of gaming, as with desktop browsing, the screen is way too dim, especially if most of the applications you use have a dark theme. Even while gaming, the brightness/contrast may adjust a little too quickly for your eye to catch up with. I’d suggest using DCR with caution. In some cases it will work great while gaming. Other times the screen may be too dim, or the color adjusts too quickly and can result in eye strain.
By default, the Sharpness slider is set to a value of 3. It can go from 1 to 4. In my testing I haven’t really noticed any difference in “sharpness” quality when adjusting this.
For color temperature, you can manually set it yourself with “User” mode. By default R, G, and B are set to 50. These values can be adjusted anywhere from 0 to 100. Alternatively you can use the sRGB preset, 6500k, or 9300k. As with the color presets, this one is also difficult to explain in words, but let’s just say sRGB has the best color temperature. 9300k is a little bit on the “cooler” side, as the color has a slightly blue hue to it, while 6500k…yeah, I’m not really sure how to describe this one.
Hue, when maximized to 10, makes the screen more green in color, whereas setting down to 0 makes it more magenta. Setting it to the default value of 5 balances between the two. Saturation is pretty self-explanatory – the higher the value, the more saturated the color is. Setting it all the way down to 0 makes the screen black and white.
Adjusting the low blue light makes the display more yellow-ish in color. While I haven’t tested this extensively at night to see if this is a setting even worth messing around with, I will say the max value of 10 is a little too yellow. You’d probably be better off setting it somewhere to 5 for a good balance of a little bit of yellow without too much color variance.
Now here’s a nice feature with this monitor: Freesync. After turning this on from the menu, you can then toggle VRR on from the Quick Access Menu on the Steam Deck. This will give a nice boon in terms of framerates. The framerate boost will vary depending on the game you’re playing and how demanding it is, but the difference is definitely noticeable regardless. On average I’m seeing at least a 10 FPS boost, sometimes 20.
As for HDR, there’s Off, Auto, and 2084. I don’t recommend setting it to 2084. The screen becomes dark, and the only thing you can adjust is sharpness. You can’t control the brightness, contrast, color temperature, etc.
Issues
I’m not exactly fond of the little ridge that’s in the middle of the knob – if you press this repeatedly, you’re going to feel some discomfort in the flesh of your finger. I kind of wish they just added a couple of extra buttons to navigate the menu to avoid this discomfort.
The 30W power brick isn’t powerful enough to charge the Steam Deck. While the display won’t shut itself off from not getting enough power, it won’t charge the Deck – it will just go at a slower discharge rate. So I’ve had to use the Deck’s 45 W power brick to supply power to the monitor while being able to charge the Deck at the same time.
Here’s another weird thing. Let’s say I wanted to connect a USB-C dock to my Deck. If I want to use any of the ports on the dock, while keeping the external display on, I have to do this:
- Connect the mini HDMI cable from the dock to the display.
- Connect the Deck’s power brick from the wall outlet to one of the monitor’s USB-C ports.
- Connect a USB-C cable from the dock to the monitor.
It probably sounds convoluted. And while on paper everything “just works,” I get random issues with the display turning itself off temporarily, then back on. At times the random turning on and off of the screen happens so often that it gives me a headache. Perhaps the Deck’s power brick isn’t giving enough juice to the display while I have all those cables connected to the USB-C dock.
At the same time, VRR sometimes gets greyed out in Steam’s QAM. I’m not sure why this is happening. Getting the toggle to not grey out requires restarting the Deck and re-connecting all the cables, and even then, it may require doing it multiple times.
As I had mentioned earlier, DCR can be a little bit of a headache due to the brightness/contrast changing too quickly, or not being bright enough.
While not necessarily a complaint, it would have been nice to include touch functionality to the screen.
The built-in speakers are meh. They do what they’re supposed to do, but even at the highest volume they’re not that loud. And the sound quality, while not terrible, isn’t spectacular either.
Worth It
I must say, this is a really nice monitor. The carrying case it comes with doubles as a built-in stand with two adjustable viewing angles. The VESA mount on the back allows you to mount it to a stand (and maybe even attach it to the Deck so you have a huge Nintendo DS-like setup?). Cables can go in either direction thanks to being able to rotate the monitor and display upside down. Freesync, HDR, 144 Hz refresh rate, high resolution, and a plethora of options to adjust the colors on the screen are a nice plus.
The downsides to this monitor are the ridge of the volume knob to access the menu, which can hurt your finger after pressing it repeatedly; a power brick that may not supply enough power to charge your device; subpar speakers; lack of touch functionality; constant display flickering when you have a dock connected to your device; and VRR sometimes disappearing from the Steam Deck’s QAM. Additionally, while DCR might be a nice feature, this can be a bit of a nuisance to your eye if the brightness/contrasts changes too quickly, and at times the picture may be too dark.
All in all, though, the advantages definitely outweigh the bad. It’s a great monitor to bring with you on the go, and in most cases you won’t even need to use a power supply.
TL;DR
The good:
- 144 Hz refresh rate, 1600p resolution
- built-in speakers
- nice carrying case that doubles as a stand
- VESA mount
- Freesync, HDR, and DCR support
- a wide variety of color temperatures and modes to choose from
- depending on the computer you connect and your needs, you may not need a power supply
- display/monitor can be rotated upside down, to put the I/O on the other side
The not-so-good:
- speakers aren’t very loud and aren’t that great in terms of quality
- your finger can get sore from pressing the volume knob too much
- no touch functionality
- display can randomly flicker on and off when a USB-C dock is connected to the computer
- VRR sometimes becomes greyed out from the QAM
- supplied power brick is only 30 W; this may not charge your device
- DCR is hit-or-miss; it can be an eye sore or too dark
Original Author: Mark Dougherty
Reprinted From this article.
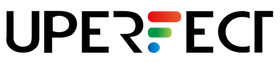
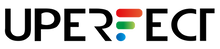
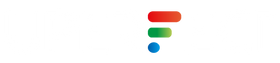
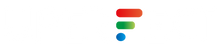

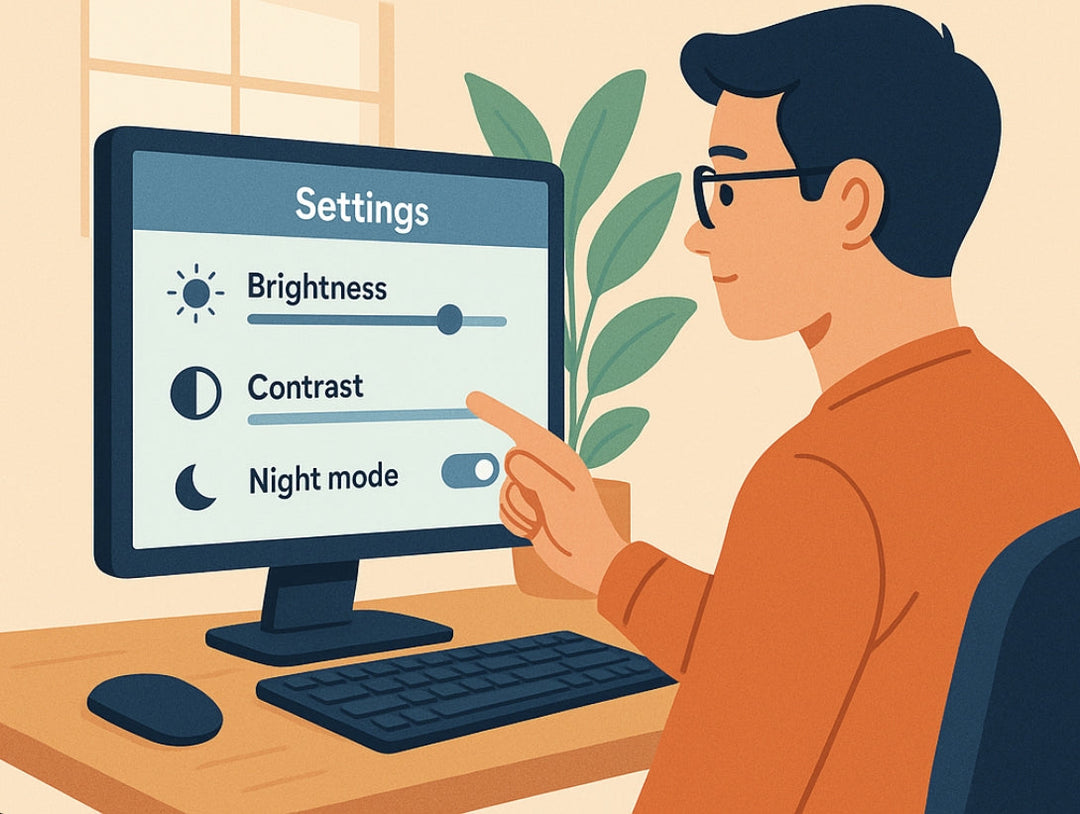











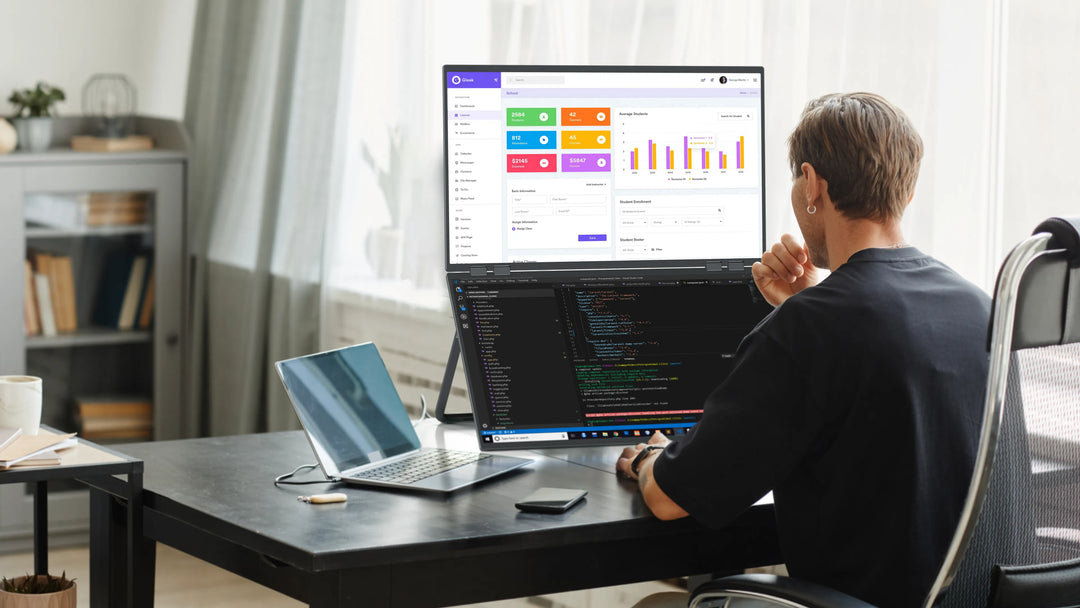

Leave a comment