How to Setup A Raspberry Pi Touchscreen?
If you ever got a chance to use a Raspberry Pi, you probably know that it is one of the essential devices for your coding. In 2020, Raspberry Pi Foundation took one step further with their latest Raspberry Pi 400 Kit release. Raspberry Pi 400 Kit included a Pi keyboard, Pi mouse, power supply, memory card, and reader.
Even though most Raspberry Pi users welcome these additions, you might think it misses one thing; a Raspberry Pi touchscreen. But, do not worry about that. With simple steps, you can add the official Raspberry Pi touchscreen.
What is the Official Raspberry Pi 7" Touchscreen?
If you have not heard of the Raspberry Pi touchscreen, do not worry. This section will talk about everything you need to know about the Pi touchscreen, and we will dive into the setup guide after explaining the Pi 7" touchscreen.
This Raspberry Pi 7" Touchscreen gives you the ability to use your Raspberry Pi without a keyboard or a mouse. You can connect the touchscreen to the Pi board using a unique ribbon cable. You should have the latest Pi operating system for this upgrade.
Contents of the Raspberry Pi 7" Touch Screen Kit
This touchscreen kit comes with all the supplies that you need. Here are those things.
- 7" touchscreen display
- Adapter board
- DSI Ribbon cable
- Four jumper wires
- Four standoff and screws
Features and Benefits of Raspberry Pi 7" Touchscreen
Before starting the setup guide, here are some features and benefits of the Raspberry Pi 7" touchscreen.
- You can turn your Raspberry Pi device into a touch screen tablet, standalone device, or infotainment system.
- With the latest software, you can install the virtual keyboard in no time. So, you do not need to plug in a physical keyboard, and we will talk about this later.
- Also, you do not need to plug in a mouse, and the touchscreen does everything you need.
- You can create an automation device that has touchscreen capabilities. In other words, it is an IoT device with a visual display. All you need to do is develop a Python script and connect it to your Raspberry Pi.
- As you already know, Raspberry Pi comes with plenty of educational software and programs. When you add the touchscreen to your Raspberry Pi, all of these programs and software will be touch-enabled. So, programming and learning are much more accessible.
Raspberry Pi 7" Touchscreen Setup Guide
We hope that now you have a better knowledge of the Raspberry Pi 7" touchscreen and its uses. This section will talk about how to set up the Raspberry PI touchscreen.
So, without wasting much time, let us get started.
Step 01 - Gather All the Supplies
For this process, you will need the following items. So, make sure to collect these items before starting the process.
- Raspberry Pi 7" touchscreen
- Adapter Board
- DSI Ribbon Cable
- Four jumper wires
- Four standoff and screws
- A power supply
Step 02 - Connect the DSI Ribbon Cable to the Display
Connect the ribbon cable to the Raspberry Pi touch display as early as possible because connecting the pins will be difficult after mounting the Pi board. You can use the same method while connecting the ribbon cable to the Pi board's adapter board.
First, pull the black tabs away from the adapter board. Then connect the ribbon cable. The blue stripes should be face down during this connection. After you connect the ribbon cable, make sure to press the black tabs; this will lock the ribbon cable.
Step 03 - Mount the Pi Board
After successfully connecting the ribbon cable, you can mount the Pi board. For this, you will need standoffs and screws. First, place the Pi board on the provided standoffs, and the display connector should be on the same side as the ribbon cable. Then use a small screwdriver to tighten the Pi board to the standoffs.
Step 04 - Connect the Ribbon Cable to the Pi Board
Now your Raspberry Pi board is appropriately placed. So, you can connect the ribbon cable to the Pi board. As mentioned earlier, use the same technique for this connection (just like in Step 02).
First, pull out the black tabs. Then attach the cable to the Pi board (the blue stripes should be face down). Now press the black tab to secure the ribbon cable.
Step 05 - Connect the Jumper Cable
We use the jumper cable to power both the Pi board and the touchscreen in this process. If you like, you can power these two separately using power adapters. But, here, we supply the power to the Pi board directly. Then use the jumper cable to power up the display.
Even though we have four jumper cables, you only need two for models like Raspberry Pi 4 and Raspberry Pi 400. Because these boards only have two pins; GND and 5V. So, connect one jumper cable to both GND pins (Pi board and display board), and do the same for 5V pins.
These are the basic steps for setting up a Raspberry Pi touchscreen on the Raspberry Pi board. Now you need to learn how to install the on-screen keyboard.
How to Install the On-Screen Keyboard?
Having an on-screen keyboard will make your programming experience even more exciting. So, first, connect your Raspberry Pi via SSH. Then run the following command.
If you want to use your on-screen keyboard, first, click on the Pi icon on the screen. It should be located at the top left corner. Then go to Accessories and Keyboard.
Wrap Up
We hope that today, you learn lots of things about setting up a Raspberry Pi touchscreen; this is not a complicated process at all. And using a touch screen with a Pi board can be very useful. You do not need to plug in a keyboard or a mouse anymore if you get it right. So, this is an upgrade that you don't want to miss.
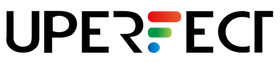
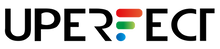
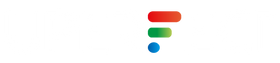
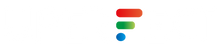

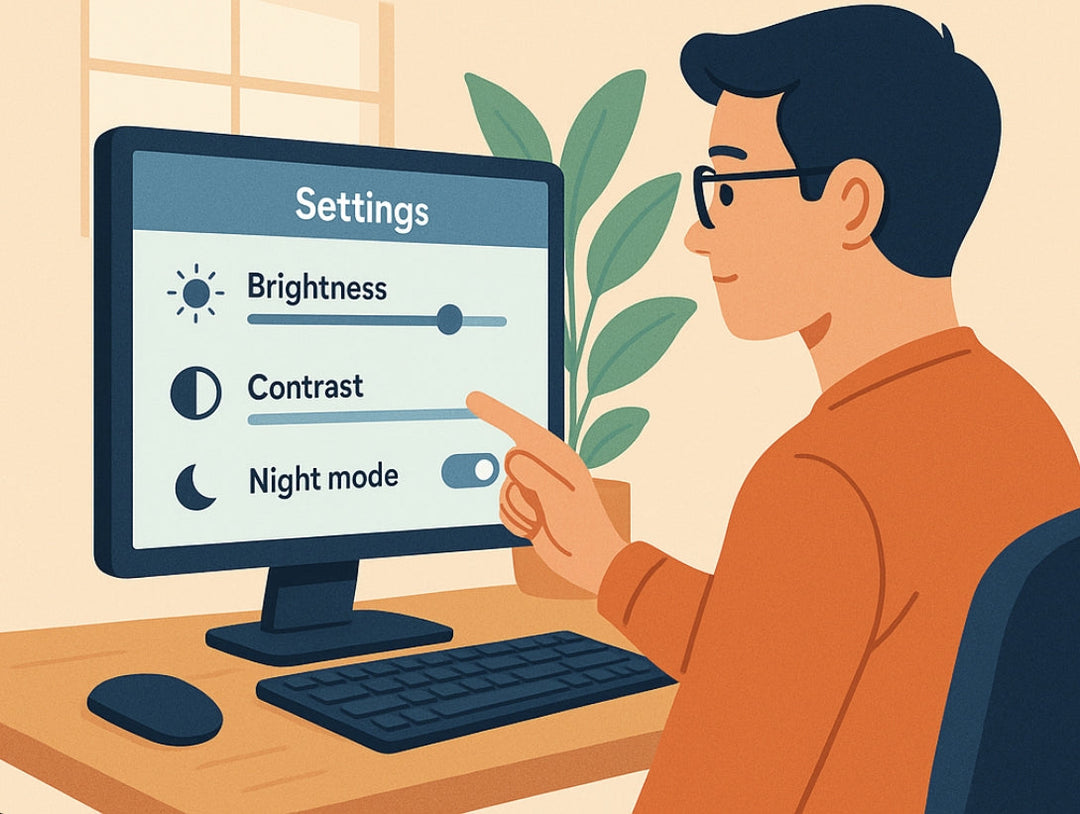











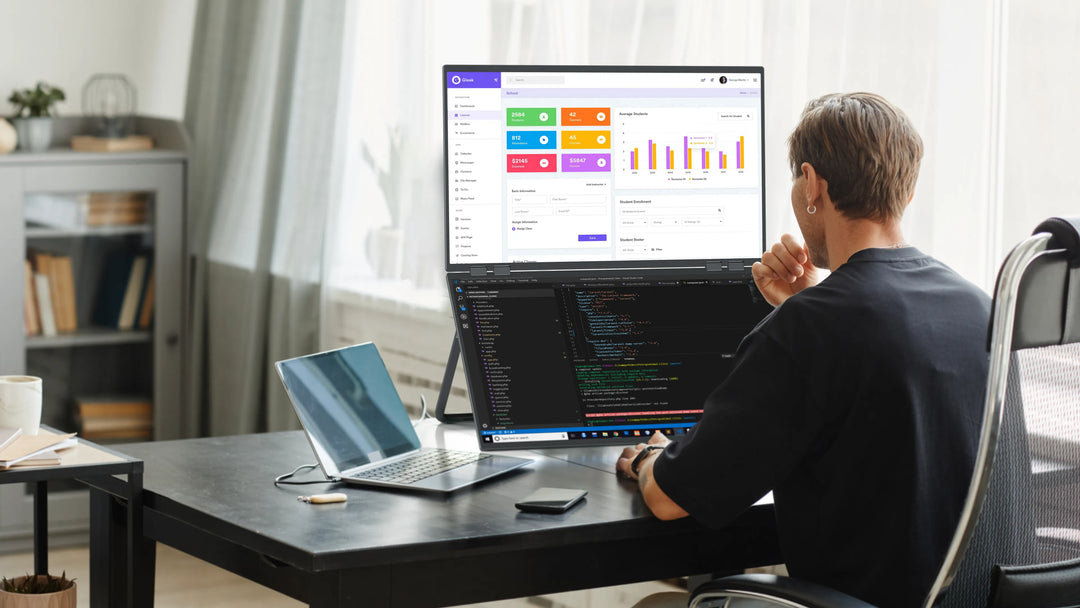

Leave a comment